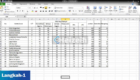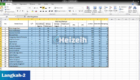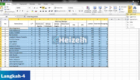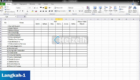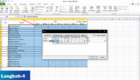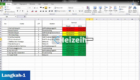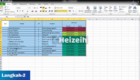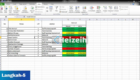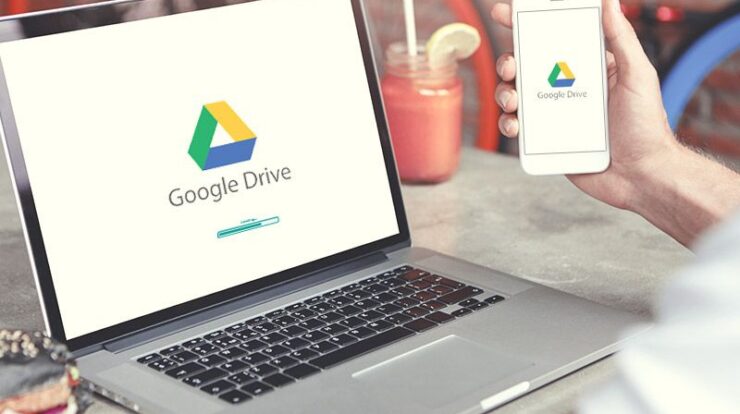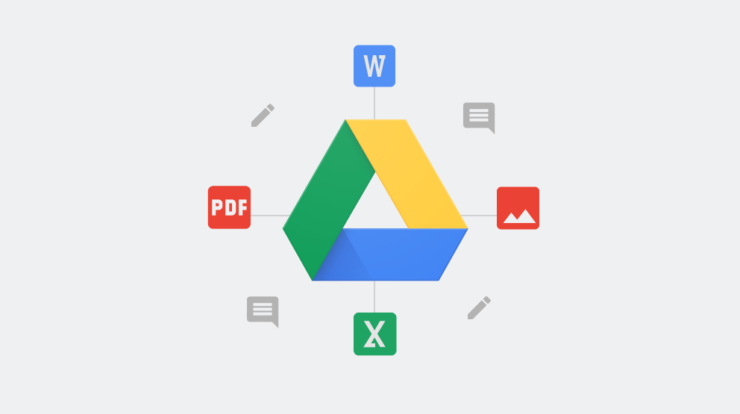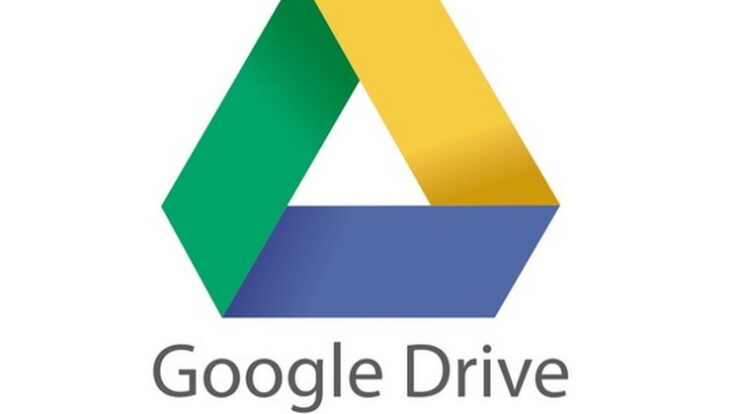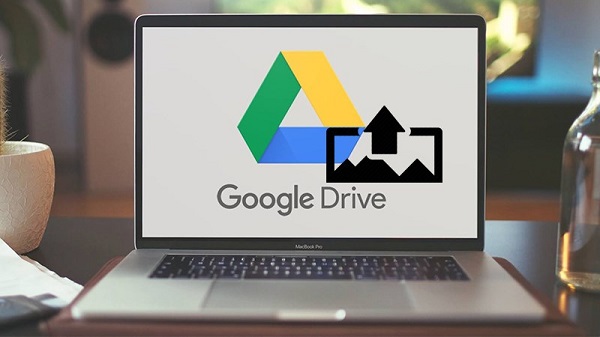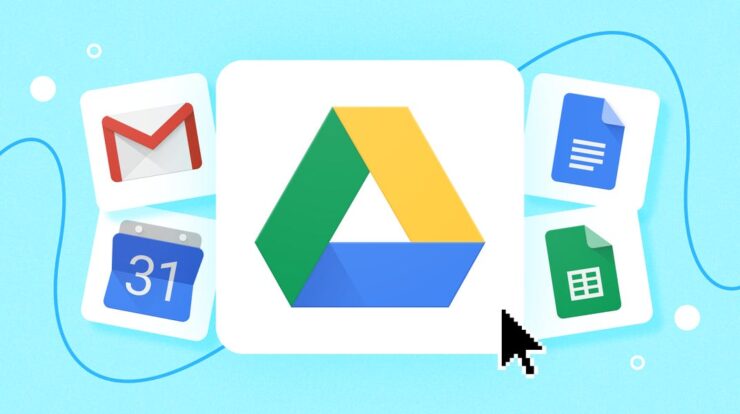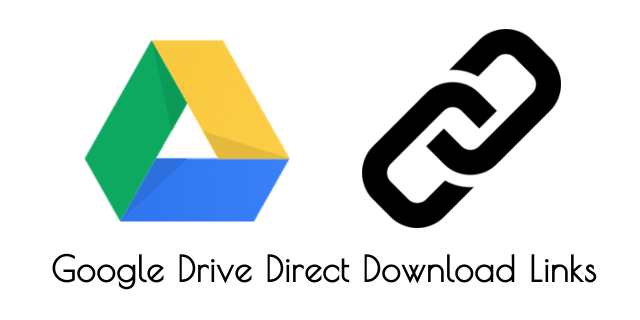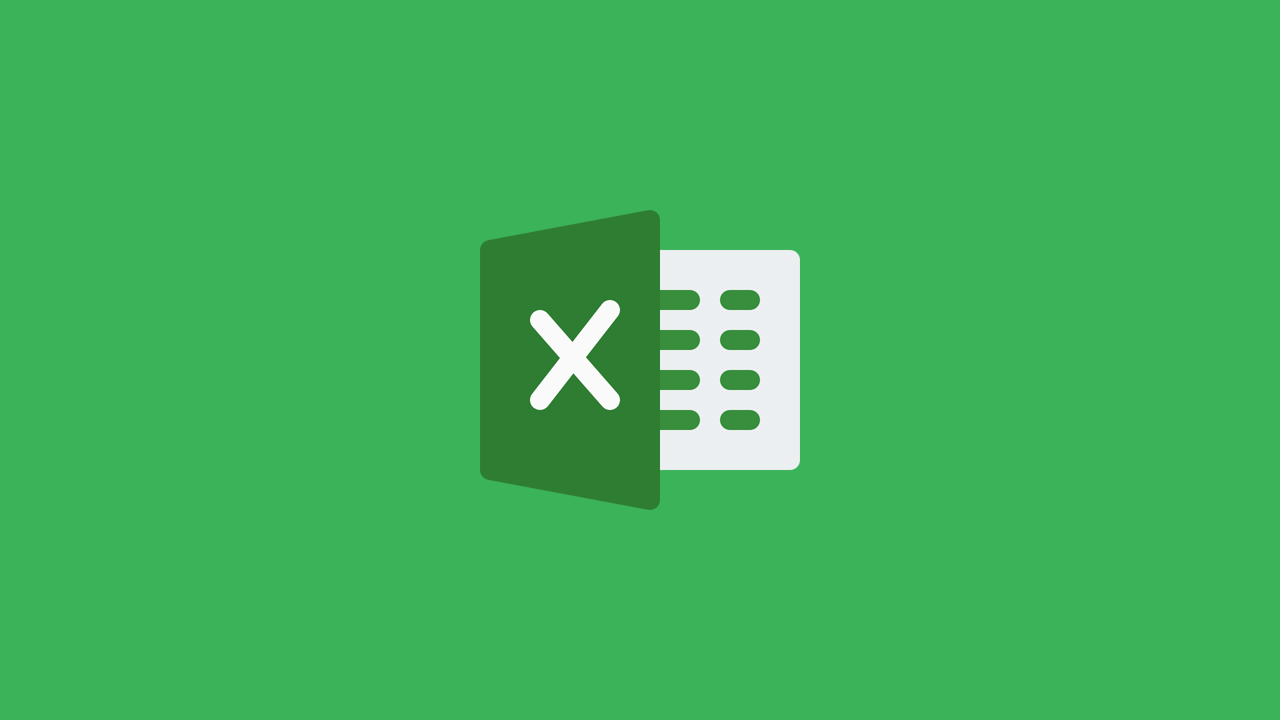
Cara Mengurutkan Data Di Excel – Kita telah membahas berbagai masalah tentang excel dan di setiap pembahasan isinya hanya angka dan angka. Dan mau tidak mau angka selalu menjadi santapan karena angka adalah bahan dasar dari suatu data.
Tapi ingat dalam pembuatan sebuah data diperlukan kerapian, hal ini supaya memudahkan dalam penganalisis. Namun untuk membuat data yang rapi kalau dilakukan secara manual itu merepotkan.
Jadi bagaimana? Apakah ada cara instan nya di excel? Tentunya ada, ingin tahu seperti apa caranya. Maka langsung saja sobat simak tutorial dari heizeih di bawah ini.
Daftar Isi
Cara Mengurutkan Data Di Excel
1. Memahami Fungsi Pengurutan di Excel
- Fungsi Sort & Filter
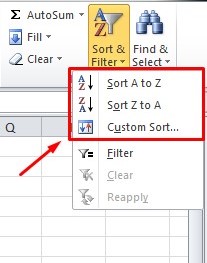
- Sort A-Z merupakan fungsi untuk mengurutkan data terbesar- terkecil, 1-9, A-Z, atau Ascending.
- Sort Z-A merupakan fungsi untuk mengurutkan data terkecil-terbesar, 9-1, Z-A, atau Descending.
- Custom Sort merupakan fungsi untuk mengurutkan data terkecil-terbesar atau terkecil-terbesar dengan disesuaikan.
- Fungsi Sort
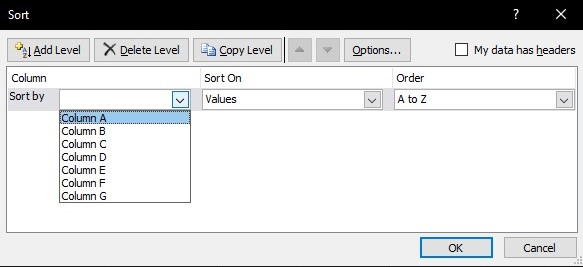
- Sort by merupakan fungsi sortir dari kolom yang berisi data yang akan diurutkan.
- Order merupakan fungsi untuk mengurutkan data terkecil-terbesar atau terkecil-terbesar.
- Fungsi Filter
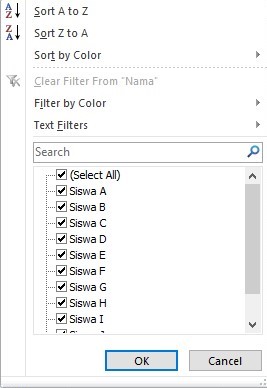
- Sort A-Z merupakan fungsi untuk mengurutkan data terbesar- terkecil, 1-9, A-Z, atau Ascending.
- Filter Sort A-Z merupakan fungsi untuk mengurutkan data terkecil-terbesar, 9-1, Z-A , atau Descending.
- Sort by Colour merupakan fungsi untuk mengurutkan data berdasarkan warna pada cell.
2. Lokasi Fungsi Pengurutan di Excel
- Lokasi Fungsi Sort & Filter

- Lokasi Fungsi Sort


- Lokasi Fungsi Filter


Cara Excel Lainnya : Cara Menjumlahkan Angka dengan Mudah di Excel
3. Cara Mengurutkan Data di Excel
- Mengurutkan Data dengan Sort & Filter
- Buka aplikasi Excel dan siapkan data yang di gunakan untuk mengurutkan data.
- Kemudian pilih cell yang akan di urutkan.
- Lalu pergi ke Menu Home > Editing > Sort & Filter.
- Dan pilih salah satu Fungsi Sort & Filter:
–Sort A-Z untuk membuat urutan besar ke kecil.
–Sort Z-A untuk membuat urutan kecil ke besar.
–Custom Sort untuk menyesuaikan membuat urutan data dan nanti akan masuk ke menu Sort. - Setelah itu data akan berurutan.
- Mengurutkan Data dengan Sort
- Buka aplikasi Excel dan siapkan data yang di gunakan untuk mengurutkan data.
- Kemudian pilih cell yang akan di urutkan.
- Lalu pergi Menu Data > Sort.
- Dan pilih Sort, keterangan:
–Sort by untuk menentukan kolom yang akan di urutkan datanya.
–Order untuk menentukan data yang akan di urutkan dari besar ke kecil atau kecil ke besar. - Setelah itu data akan berurutan.
- Mengurutkan Data dengan Filter
- Buka aplikasi Excel dan siapkan data yang di gunakan untuk mengurutkan data.
- Kemudian pilih cell yang akan di urutkan.
- Lalu pergi Menu Data > Filter.
- Dan pilih Filter, keterangan:
–Sort A-Z untuk membuat urutan besar ke kecil.
-Filter Sort Z-A untuk membuat urutan kecil ke besar.
–Sort by Colour untuk mengurutkan data berdasarkan warna cell. - Setelah itu data akan berurutan.
4. Peringatan Saat Mengurutkan Data
Hal yang sering terjadi saat melakukan pengurutan data adalah tidak men-blok secara keseluruhan.
Dan akibatnya excel memberikan sebuah peringatan yang penampakan nya seperti di bawah ini.
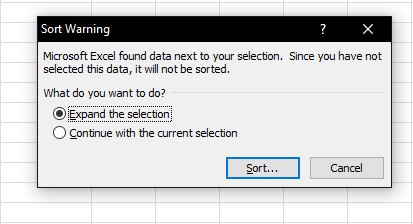
Artinya : Microsoft Excel menemukan data di sebelah seleksi murni. Karena Anda belum memilih data ini, itu tidak akan di urutkan. Apa yang ingin kamu lakukan?
- Perbanyak pilihan
- Lanjutkan dengan pilihan saat ini
Kalau menyebut sebuah kesalahan, ini tidaklah kesalahan walaupun excel memberikan peringatan mengenai data tersebut. Hanya saja excel memberitahu kepada penggunanya kalau pengurutan yang akan di jalankan hanya data yang ada di blok saja.
Sedangkan untuk data yang lain akan berdiam di tempat atau tidak di ikut sertakan. Dan akibatnya data akan acak-acakan karena tidak sesuai dengan apa yang di buat tadi. Maka untuk itu excel memberikan dua opsi yaitu Expand the selection untuk mengikut sertakan kolom yang lain supaya datanya tidak acak-acakan.
Dan Continue with the current selection untuk mengurutkan data yang di blok saja.
Cara Excel Lainnya : Penjelasan Lengkap Cara Menghitung Persen di Excel
Akhir Kata
Jadi seperti itulah tutorial pengurutan data yang dapa di sampaikan. Jika sobat mengalami masalah atau kesulitan untuk memahami penjelasan di atas, maka silakan untuk menyampaikannya di kolom komentar. Mungkin cukup sudah pembahasan kita pada artikel kali ini, semoga saja dapat bermanfaat.
Terima kasih.