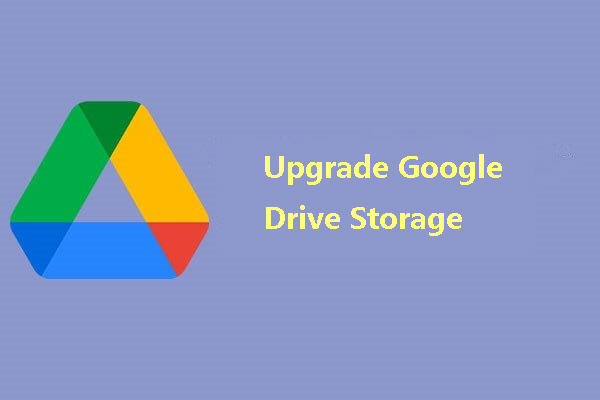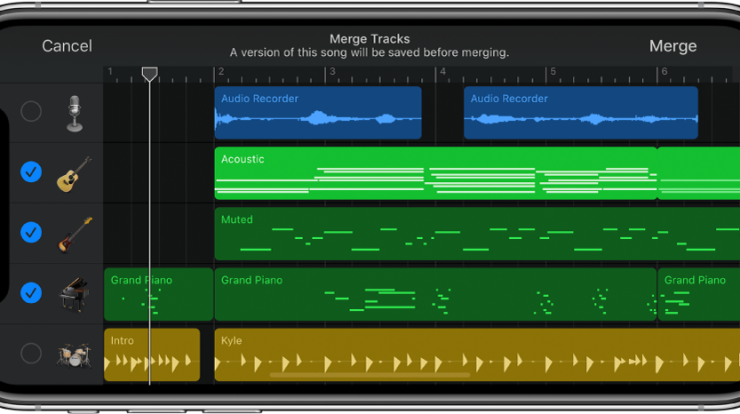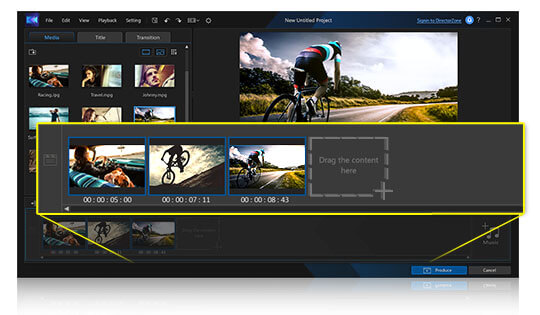Heizeih.com – Kabel Lan To Type C adalah kabel yang dapat digunakan untuk menghubungkan perangkat yang memiliki port USB Type C dengan jaringan lokal (LAN) melalui port Ethernet. Kabel ini berguna untuk meningkatkan kecepatan dan stabilitas koneksi internet, terutama jika Wi-Fi tidak tersedia atau tidak andal.
Kabel Lan To Type C juga dapat digunakan untuk mentransfer data antara perangkat yang mendukung USB Type C, seperti laptop, tablet, smartphone, dan hard disk eksternal. Dan untuk menggunakan kabel Lan To Type C di Windows 11, Kamu perlu menginstal dan mengkonfigurasi driver dan pengaturan yang sesuai. Berikut adalah langkah-langkah yang perlu Kamu lakukan:
Daftar Isi
1. Memilih Kabel Lan To Type C yang Tepat
Sebelum membeli kabel Lan To Type C, Kamu perlu memastikan bahwa kabel tersebut kompatibel dengan perangkat Kamu. Ada beberapa hal yang perlu Kamu perhatikan, seperti, Panjang kabel, Jenis kabel, dan Konektor kabel.
2. Menginstal Driver Kabel Lan To Type C
Setelah Kamu memiliki kabel Lan To Type C yang tepat, Kamu perlu menginstal driver yang diperlukan untuk mengaktifkan fungsi kabel tersebut di Windows 11. Driver adalah perangkat lunak yang memungkinkan sistem operasi untuk berkomunikasi dengan perangkat keras. Tanpa driver, kabel Lan To Type C tidak akan dapat berfungsi dengan baik.
3. Menghubungkan Kabel Lan To Type C dengan Perangkat
Dan setelah Kamu menginstal driver kabel Lan Type C, Kamu dapat menghubungkan kabel tersebut dengan perangkat Kamu. Kamu perlu melakukan hal-hal berikut:
- Mematikan perangkat Kamu
- Menghubungkan ujung RJ45 kabel ke port Ethernet:
- Menghubungkan ujung USB Type C kabel ke port USB Type C:
- Menyalakan perangkat Kamu
4. Mengkonfigurasi Pengaturan Jaringan di Windows 11
Setelah Kamu menghubungkan kabel Lan Type C dengan perangkat Kamu, Kamu perlu mengkonfigurasi pengaturan jaringan di Windows 11 untuk memastikan bahwa koneksi internet Kamu berfungsi dengan baik. Kamu perlu melakukan hal-hal berikut:
– Membuka Pengaturan Jaringan
Kamu perlu membuka Pengaturan Jaringan di Windows 11 untuk melihat dan mengubah pengaturan jaringan Kamu. Kamu dapat membuka Pengaturan Jaringan dengan cara berikut:
- Klik ikon jaringan di pojok kanan bawah layar, lalu klik Pengaturan Jaringan.
- Atau, klik tombol Start, lalu klik Pengaturan, lalu klik Jaringan & Internet.
– Memilih jenis koneksi
Kamu perlu memilih jenis koneksi yang Kamu gunakan, yaitu Ethernet. Kamu dapat melihat daftar koneksi yang tersedia di bagian kiri layar, dan klik Ethernet untuk memilihnya.
– Memeriksa status koneksi
Dan kamu perlu memeriksa status koneksi Kamu di bagian kanan layar, dan memastikan bahwa koneksi Kamu aktif dan memiliki alamat IP yang valid. Kamu dapat melihat status koneksi Kamu di bawah nama koneksi Kamu, dan alamat IP Kamu di bawah bagian Properti.
– Mengubah pengaturan IP
Lalu, amu perlu mengubah pengaturan IP Kamu jika Kamu ingin menggunakan IP statis atau IP dinamis. IP statis adalah alamat IP yang tetap dan tidak berubah, sedangkan IP dinamis adalah alamat IP yang berubah secara otomatis oleh penyedia layanan internet. Kamu dapat mengubah pengaturan IP Kamu dengan cara berikut:
- Klik Edit di bawah bagian Properti, lalu pilih jenis pengeditan yang Kamu inginkan, yaitu Manual atau Otomatis (DHCP).
- Jika Kamu memilih Manual, Kamu perlu memasukkan alamat IP, subnet mask, gateway, dan DNS yang Kamu inginkan, lalu klik Simpan.
- Jika Kamu memilih Otomatis (DHCP), Kamu perlu membiarkan Windows 11 mendapatkan alamat IP, subnet mask, gateway, dan DNS secara otomatis dari penyedia layanan internet, lalu klik Simpan.
5. Menguji Koneksi Internet Kamu
Setelah Kamu mengkonfigurasi pengaturan jaringan di Windows 11, Kamu perlu menguji koneksi internet Kamu untuk memastikan bahwa koneksi Kamu berfungsi dengan baik. Kamu perlu melakukan hal-hal berikut:
– Membuka browser web
Pertama, Kamu perlu membuka browser web di perangkat Kamu, seperti Microsoft Edge, Google Chrome, atau Mozilla Firefox.
– Mengunjungi situs web
Lalu, kamu perlu mengunjungi situs web yang Kamu inginkan, seperti Bing, Google, atau Facebook, dan memastikan bahwa situs web tersebut dapat dimuat dengan cepat dan tanpa masalah.
– Melakukan tes kecepatan
Kemudian, Kamu perlu melakukan tes kecepatan untuk mengukur kecepatan unduh dan unggah koneksi internet Kamu, dan membandingkannya dengan kecepatan yang dijanjikan oleh penyedia layanan internet.
Dan selesai sudah penjelasan kita tentang Panduan Lengkap Menginstal dan Mengkonfigurasi Kabel Lan To Type C di Windows 11. Caranya cukup mudah bukan? Kita berharap artikel ini bermanfaat dan menjadi acuan kamu yang sedang akan menginstal dan mengkonfigurasi kabel Lan Type C di Windows 11.