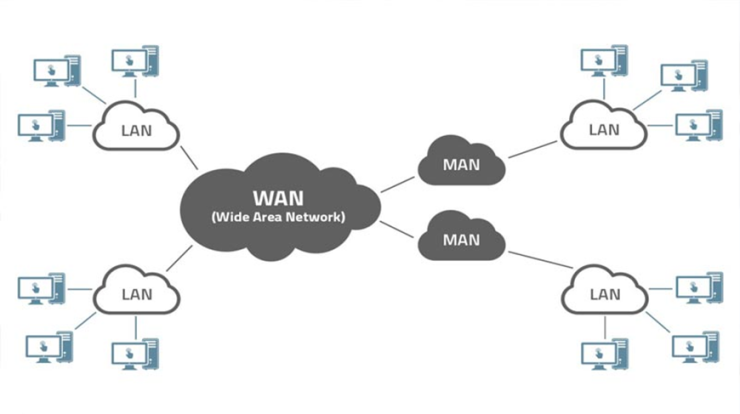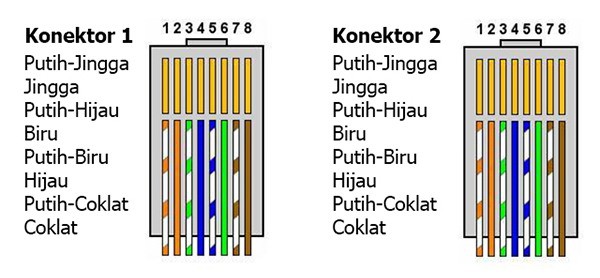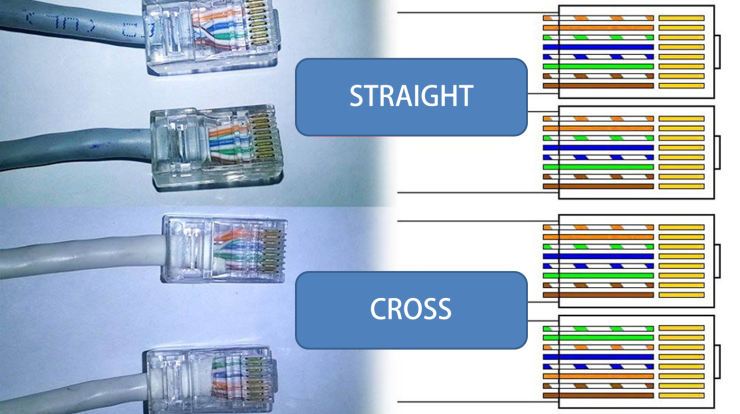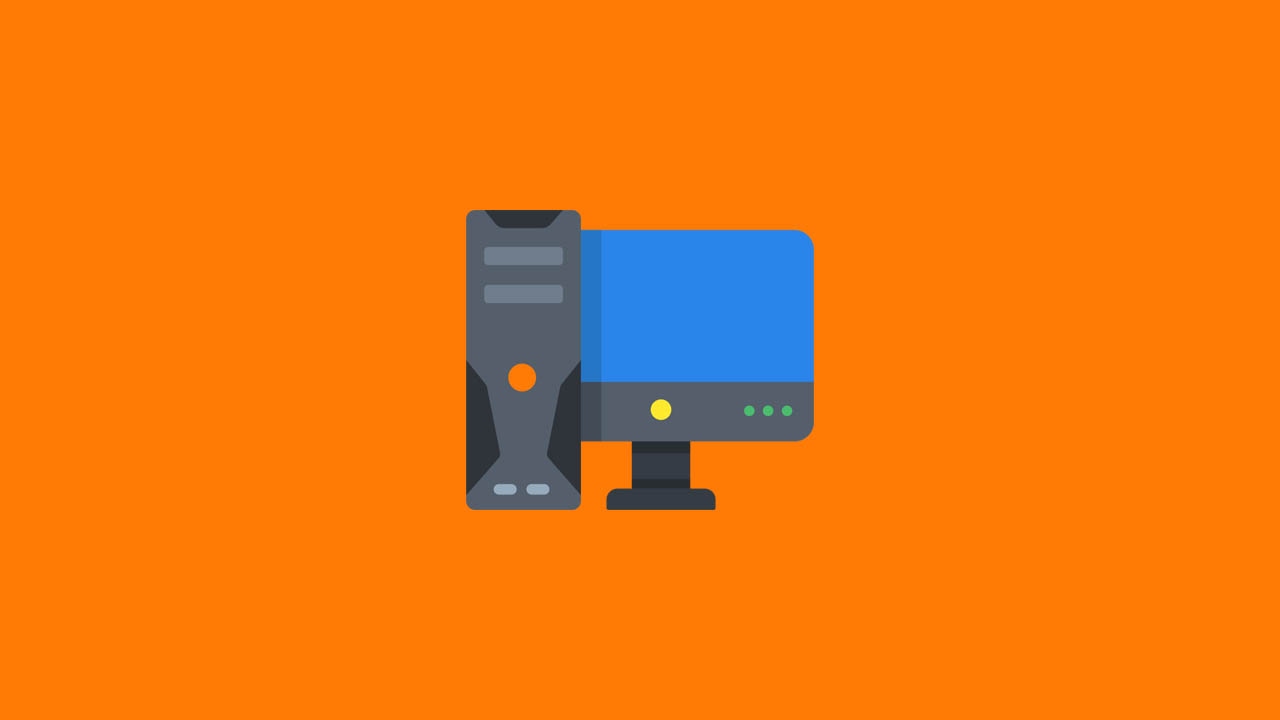
VPN atau Virtual Private Network berfungsi sebagai koneksi privat dari jaringan publik.
Untuk penggunaannya sobat akan dimintai verifikasi data dan kemudian server akan memberikan IP Address baru.
Dengan diberikannya IP Address baru maka tunnel akan terbentuk kepada PC yang baru terhubung.
Bingung? Saya kira banyak diantara sobat yang belum paham mengenai penjelasan tersebut.
Tapi untuk menjawab kebingungan sobat, maka koneksi kan langsung PC dengan VPN melalui cara berikut ini.
Daftar Isi
Cara Menggunakan VPN Di PC
1. Membuat Akun VPN PPTP
Sebelum menuju cara menggunakan VPN di Windows, sobat harus daftar terlebih dahulu konfig di Tcpvpn.
Dan bagaimana cara mendaftarkan Konfig di situs tersebut, maka berikut ini merupakan caranya.
- Langkah pertama silahkan sobat kunjungi situs tersebut.
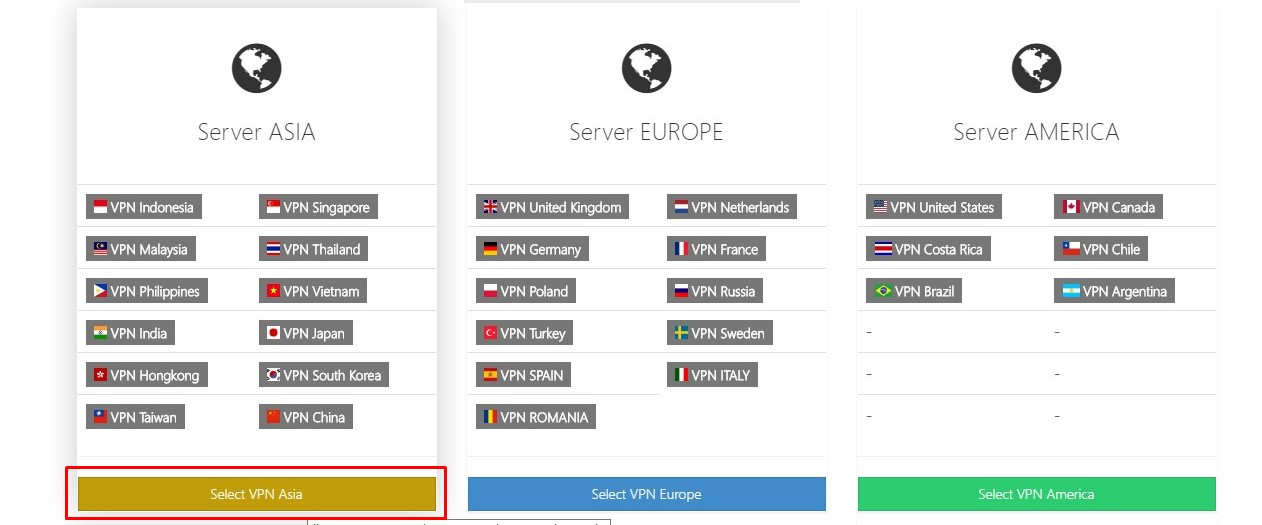
- Pilih server secara bebas tapi disini saya menggunakan Asia > untuk negara pilih Singapura > dan SG1.
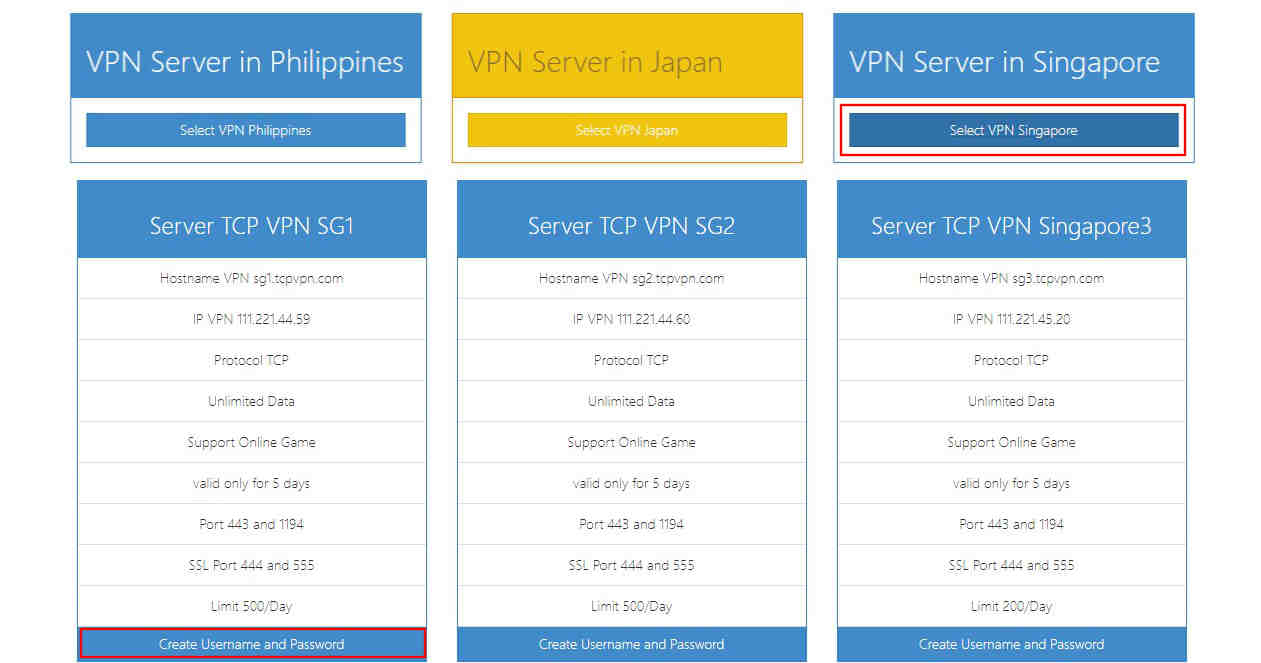
- Klik Create Username and Password.
- Bebas isi username dan password apa saja.
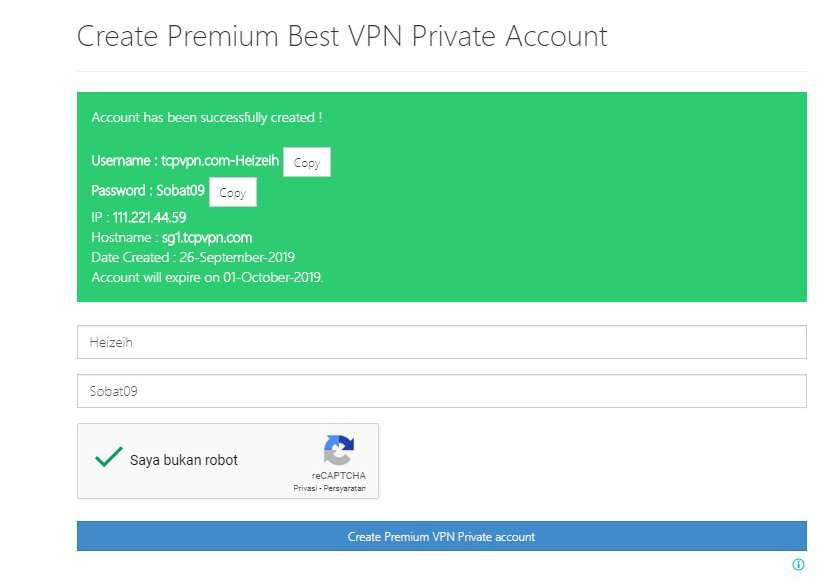
- Jika sudah klik Create Premium account.
- Nanti akan ada hasilnya dan jangan di tutup dahulu.
2. Cara Menggunakan VPN di Windows
Sekarang hasil dari PPTP akan kita gunakan untuk menghubungkan PC ke Server vpn.
Dan sekarang waktunya untuk menghubungkan VPN dan ikuti langkah dibawah ini.
- Buka Pengaturan > Jaringan dan Internet > VPN > Tambahkan sambungan VPN.
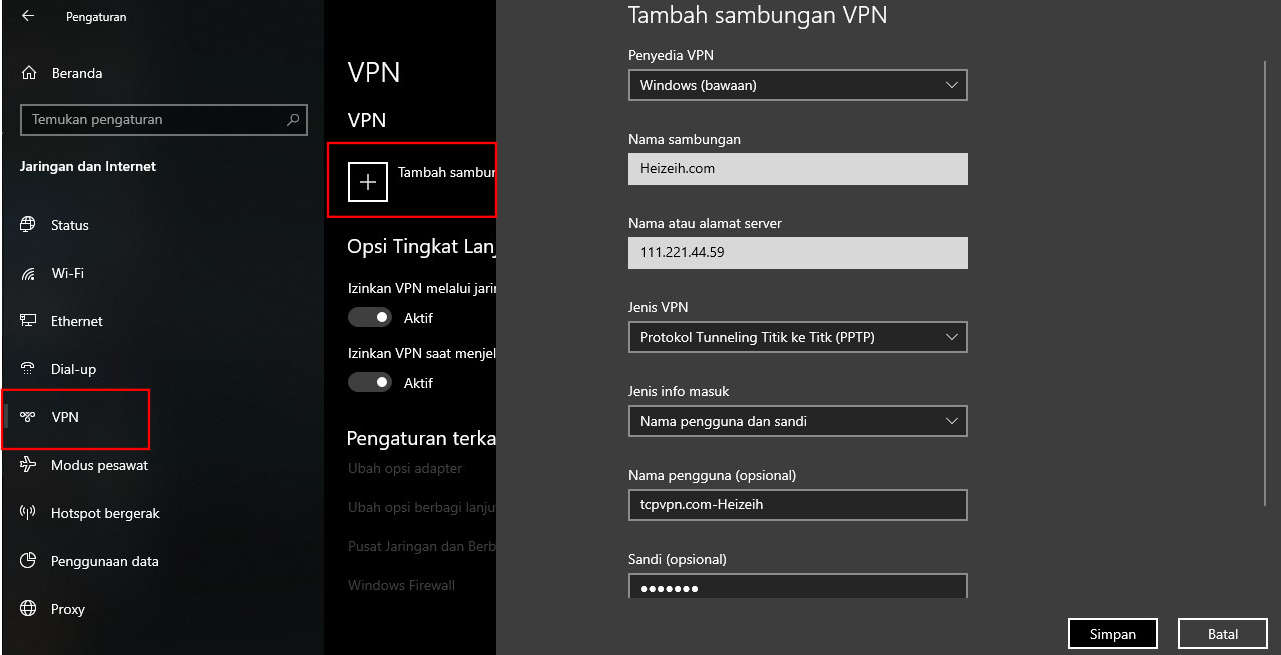
- Isi kolom dengan IP dan server VPN yang dibuat tadi.
- Jangan lupa untuk mengganti Jenis VPN ke PPTP.
- Jika sudah klik Save.
- Kemudian untuk menghubungkan pilih Connect pada profil VPN.
3. Cara Menggunakan VPN di Mac OS
Berbeda dengan Windows untuk cara menggunakan VPN di Mac OS.
Yang diantaranya ada Alamat IP atau nama domain yang memenuhi syarat, Username dan password, serta tipe koneksi.
Jika belum paham, maka ikuti saja langkahnya seperti berikut ini.
- System Preferences > Network > Klik ikon +.
- Di Interface pilih VPN > VPN Type pilih PPTP atau L2TP > service name isi sesuai jaringan yang dibuat.
- Beri nama VPN di jendela popup Name, kemudian klik “Create”.
- Masukan alamat domain/ip server dan account name di jendela vpn.
- Kemudian klik “Authentication Settings…
- Isi password VPN sobat > OK.
- Buka desktop mac kemudian masuk ke toolbar ikon network.
- Hubungkan jaringan untuk memulai mengaktifkan VPN yang dibuat.
4. Cara Menggunakan VPN di Browser
Cara terakhir merupakan langkah paling cepat dan mudah dengan memanfaatkan berbagai ektensi browser.
Untuk mengetahui apa saja ektensi browser untuk digunakan sebagai VPN, maka sobat dapat mengetahuinya seperti berikut ini.
- Google Chrome : https://chrome.google.com/webstore/search/vpn?hl=id
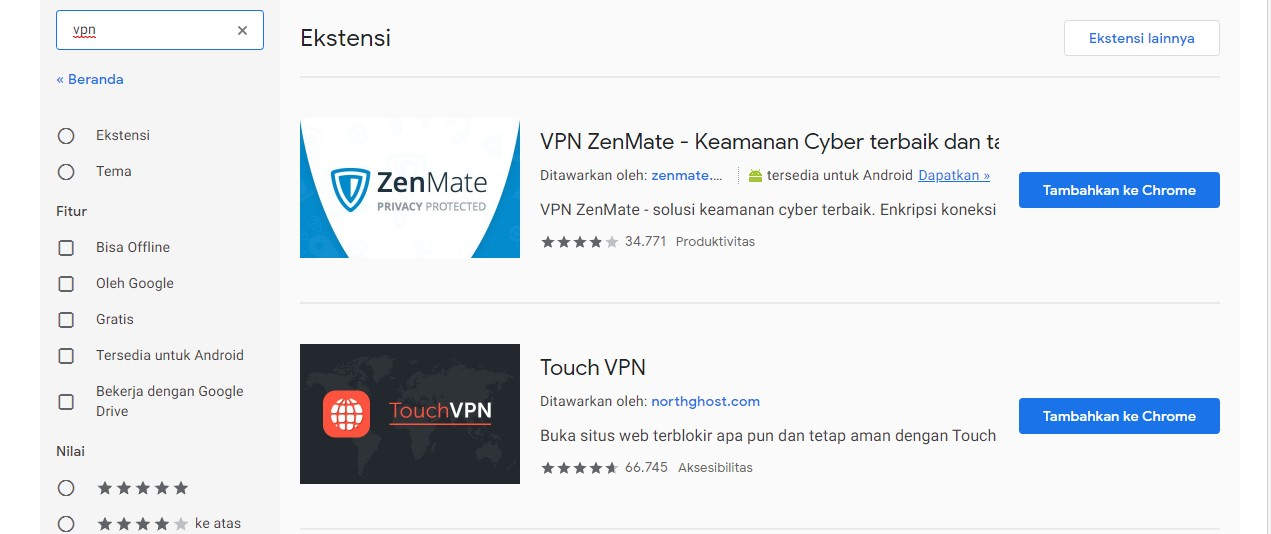
- Mozilla Firefox : https://addons.mozilla.org/id/firefox/tag/vpn
- Opera Browser : https://www.opera.com/computer/features/free-vpn
- Safari Browser : https://safari-extensions.apple.com/?q=vpn
Catatan
Dengan mengetahui cara menggunakan VPN di PC diatas, diharapkan dapat membantu sobat untuk menemukan jawaban.
Sobat juga dapat mengunjungi artikel lain disana juga sobat akan menemukan beberapa aplikasi rekomendasi terbaik untuk digunakan.