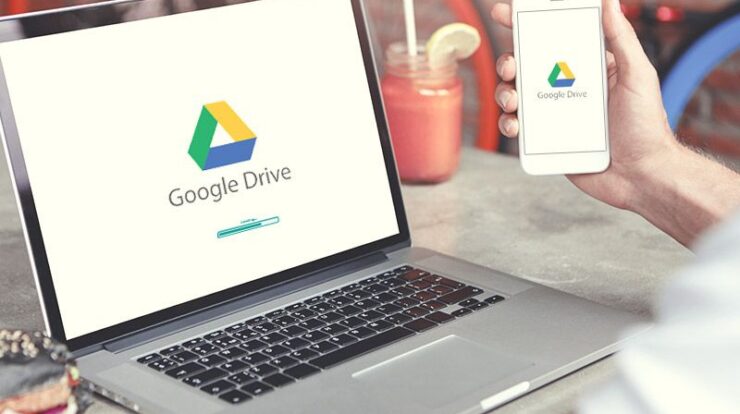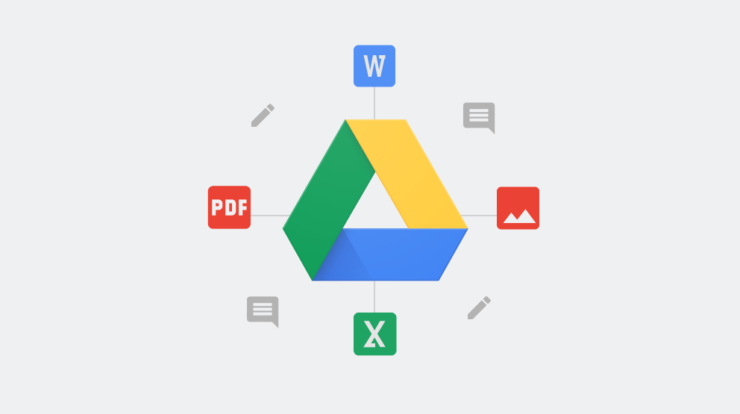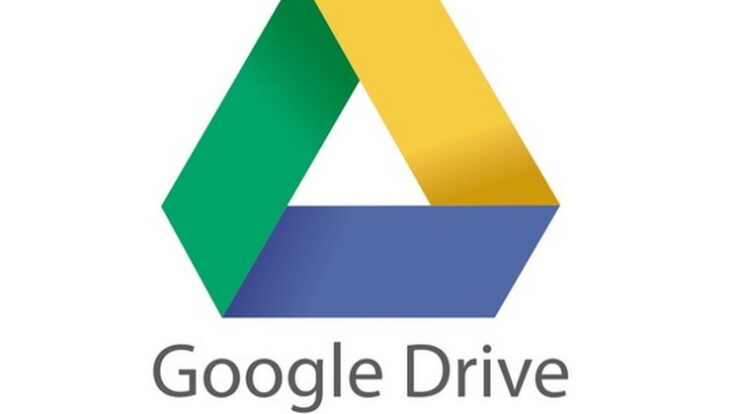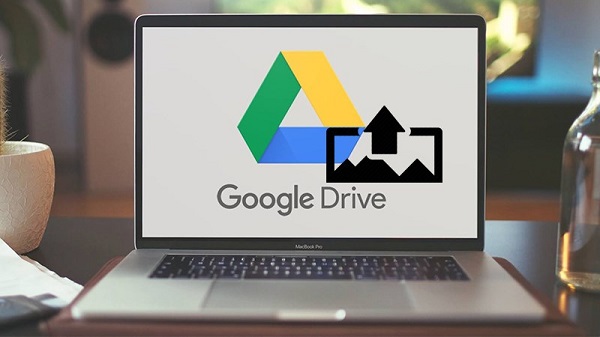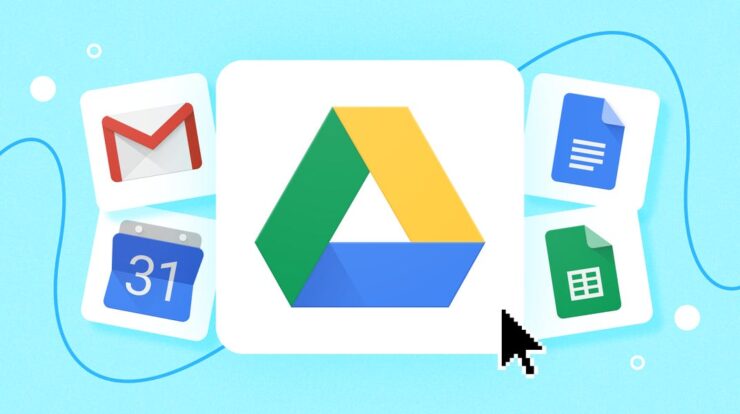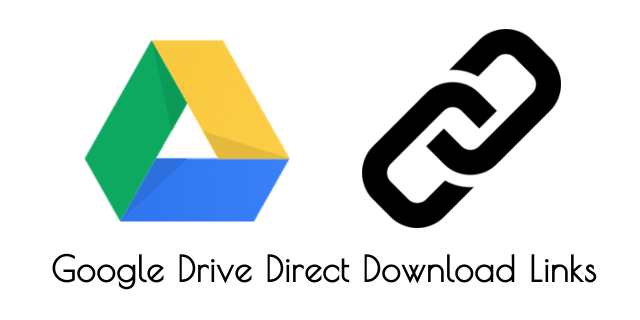heizeih.com – Google Drive salah satu layanan penyimpanan cloud yang paling populer saat ini. Layanan ini memungkinkan pengguna untuk menyimpan berbagai jenis file, termasuk file zip, dan mengaksesnya dari mana saja dengan koneksi internet. Berikut ini adalah panduan lengkap tentang cara download file zip dari Google Drive.
Daftar Isi
Cara Download File Zip dari Google Drive
Berikut cara download file zip dari Google Drive, di antaranya:
1. Persiapan
Sebelum memulai proses download, pastikan kamu telah memiliki akun Google dan akses ke file zip yang ingin didownload. Jika belum, kamu bisa mendaftar akun Google secara gratis.
2. Membuka Google Drive
Langkah pertama adalah membuka Google Drive. Kamu bisa mengaksesnya melalui alamat drive.google.com atau melalui aplikasi Google Drive yang tersedia di perangkat mobile.
Menemukan File Zip
Setelah masuk ke Google Drive, carilah file zip yang ingin kamu download. Kamu bisa mencarinya dengan menggunakan kotak pencarian di bagian atas atau menelusuri folder di Google Drive kamu.
4. Memilih File Zip
Ketika kamu telah menemukan file zip yang ingin didownload, klik kanan pada file tersebut. Akan muncul beberapa pilihan menu, seperti “Pratinjau”, “Buka dengan”, “Bagikan”, dan lainnya.
5. Memulai Proses Download
Untuk memulai proses download, pilih opsi “Download” dari menu yang muncul setelah klik kanan. Jika kamu menggunakan perangkat mobile, kamu bisa mengetuk ikon tiga titik di sebelah file dan memilih opsi “Download”.
Mengatasi Masalah Download
Terkadang, Google Drive mungkin memerlukan izin tambahan sebelum kamu bisa mendownload file. Jika kamu mendapatkan pesan peringatan, ikuti petunjuk yang diberikan untuk memberikan izin yang diperlukan.
-
-
Tidak Ada Opsi Download
-
Jika kamu tidak melihat opsi “Download”, pemilik file mungkin telah membatasi akses download. Dalam kasus ini, kamu perlu menghubungi pemilik file dan meminta izin download.
-
-
Kesalahan Jaringan
-
Jika terjadi kesalahan jaringan saat mendownload, pastikan koneksi internet kamu stabil. Cobalah untuk mendownload kembali setelah memastikan koneksi internet kamu baik.
Mendownload Beberapa File Zip Sekaligus
Jika kamu ingin mendownload beberapa file zip sekaligus, kamu bisa memilih beberapa file dengan menekan tombol Ctrl (atau Command di Mac) sambil mengklik file yang ingin didownload. Setelah semua file dipilih, klik kanan dan pilih opsi “Download”. Google Drive akan mengompresi file-file tersebut menjadi satu file zip sebelum mendownloadnya.
Membuka File Zip yang Telah Didownload
Setelah proses download selesai, kamu akan memiliki file zip di perangkat kamu. Untuk membuka file zip tersebut, kamu memerlukan perangkat lunak pembuka file zip seperti WinRAR, 7-Zip, atau alat pembuka file zip bawaan sistem operasi kamu.
-
-
Menggunakan WinRAR
-
Jika kamu menggunakan WinRAR, klik kanan pada file zip dan pilih “Extract Here” atau “Extract to [nama folder]”. File-file dalam zip akan di ekstrak ke lokasi yang kamu pilih.
-
-
Menggunakan 7-Zip
-
Untuk pengguna 7-Zip, klik kanan pada file zip, pilih “7-Zip”, dan kemudian pilih “Extract Here” atau “Extract to [nama folder]”.
-
-
Menggunakan Pembuka File Zip Bawaan
-
Jika kamu menggunakan pembuka file zip bawaan sistem operasi (misalnya Windows Explorer di Windows atau Finder di Mac), cukup klik dua kali pada file zip dan seret file yang ingin kamu ekstrak ke lokasi yang di inginkan.
Tips dan Trik
Berikut beberapa tips dan trik untuk memudahkan proses download dan pengelolaan file zip dari Google Drive:
-
-
Menggunakan Aplikasi Google Drive
-
Menggunakan aplikasi Google Drive di perangkat mobile dapat mempermudah akses dan manajemen file. Aplikasi ini memungkinkan kamu mendownload file langsung ke perangkat mobile kamu.
-
-
Mengelola Ruang Penyimpanan
-
Pastikan kamu memiliki cukup ruang penyimpanan di perangkat kamu sebelum mendownload file zip besar. Jika ruang penyimpanan tidak cukup, proses download mungkin gagal atau file mungkin tidak dapat di ekstrak dengan benar.
-
-
Membuat Folder Terorganisir
-
Sebelum mendownload, buat folder khusus di perangkat kamu untuk menyimpan file zip yang di download. Ini akan membantu kamu mengelola file dengan lebih baik dan menghindari kebingungan.
Alternatif Lain untuk Mendownload File Zip
Jika kamu mengalami kesulitan mendownload file zip dari Google Drive atau membutuhkan cara lain untuk berbagi file zip, berikut beberapa alternatif yang bisa kamu gunakan:
-
-
Dropbox
-
Dropbox adalah layanan penyimpanan cloud lain yang menawarkan fitur serupa dengan Google Drive. Kamu bisa mengunggah file zip ke Dropbox dan membagikannya dengan orang lain melalui tautan.
-
-
WeTransfer
-
WeTransfer adalah layanan berbagi file yang memungkinkan kamu mengirim file zip besar melalui email. Layanan ini mudah di gunakan dan tidak memerlukan akun untuk mengirim file.
-
-
OneDrive
-
OneDrive adalah layanan penyimpanan cloud dari Microsoft yang terintegrasi dengan produk Microsoft lainnya. Kamu bisa mengunggah dan berbagi file zip melalui OneDrive dengan mudah.
Kesimpulan
Cara download file zip dari Google Drive adalah proses yang sederhana dan mudah, asalkan kamu mengikuti langkah-langkah yang benar. Dengan panduan ini, kamu dapat mendownload dan mengelola file zip dari Google Drive dengan efisien. Selalu pastikan kamu memiliki izin yang di perlukan dan koneksi internet yang stabil untuk menghindari masalah selama proses download. Selamat mencoba!