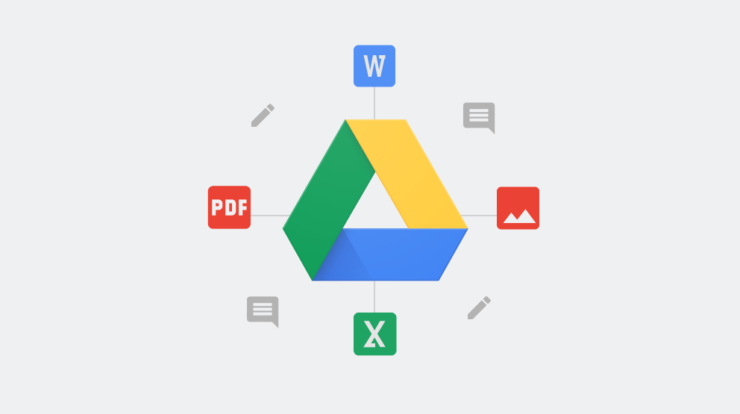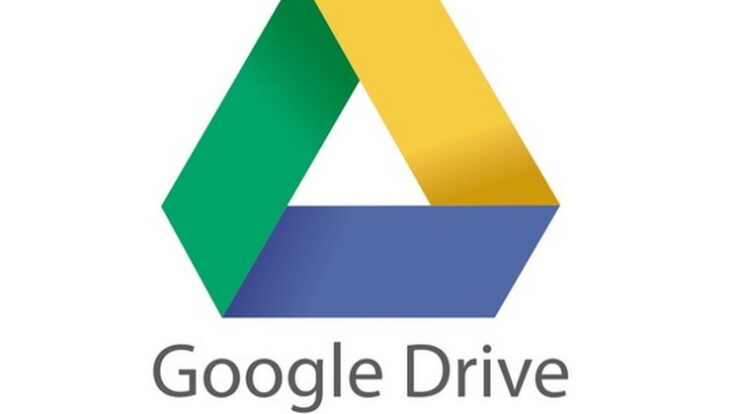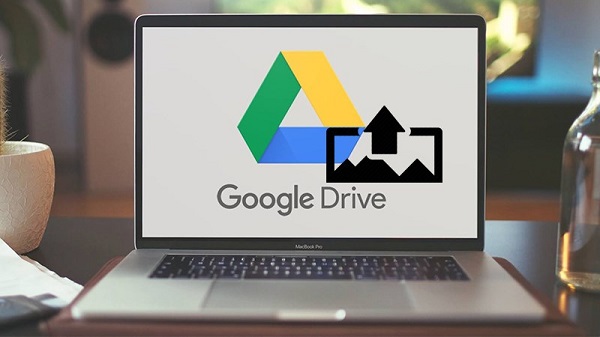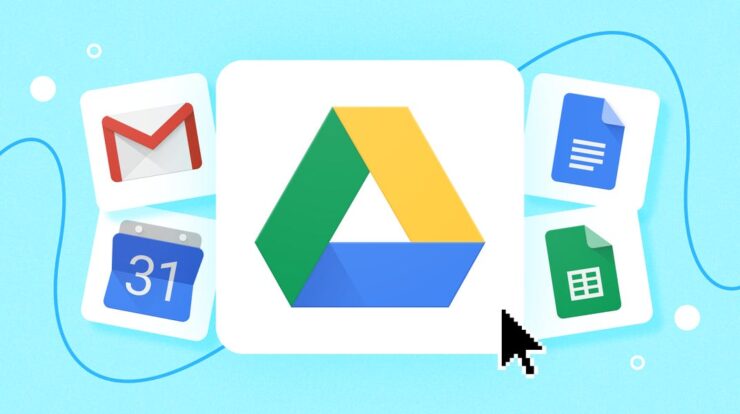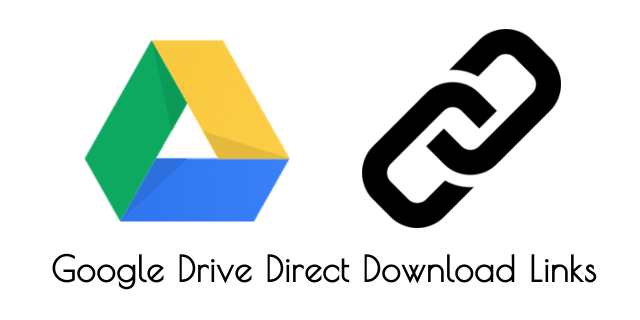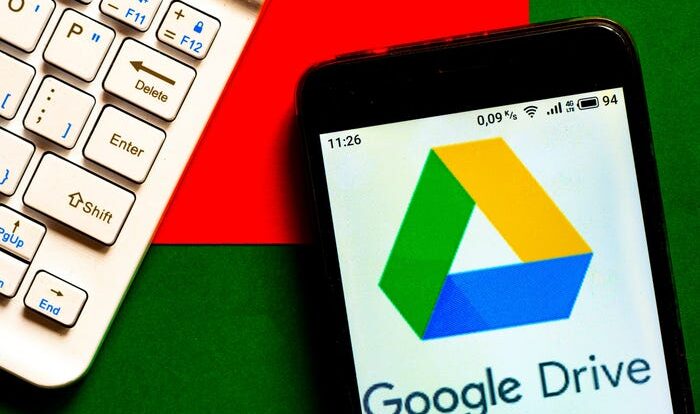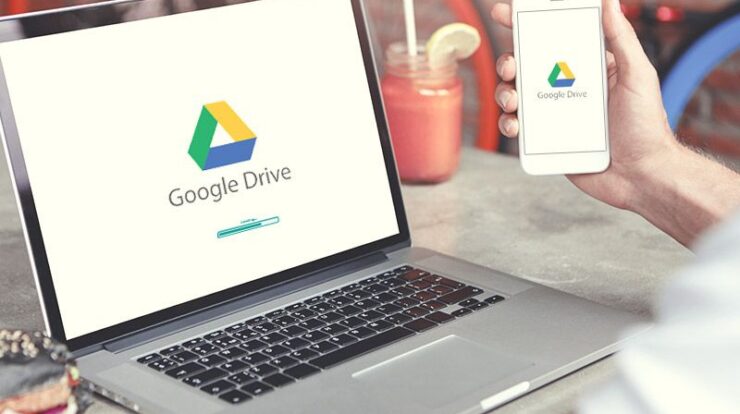
Heizeih.com – Di era digital ini, penyimpanan cloud telah menjadi kebutuhan yang tak terelakkan. Salah satu layanan penyimpanan cloud yang paling populer adalah Google Drive. Tapi, tahukah kamu bahwa ada cara untuk membuat akses ke Google Drive kamu menjadi lebih mudah dan efisien? Ya, jawabannya adalah dengan cara download Google Drive di laptop kamu.
Nah, dalam artikel ini, Kita akan menjelajahi cara download Google Drive di laptop, langkah demi langkah. Tidak hanya itu, kita juga akan membahas mengapa menginstal aplikasi ini bisa meningkatkan produktivitas kamu secara signifikan. Penasaran, kan? Yuk, simak ulasannya di bawah ini.
Daftar Isi
Apa Itu Google Drive untuk Desktop?
Sebelum kita masuk ke cara download Google Drive di laptop, penting untuk memahami apa sebenarnya Google Drive untuk Desktop ini. Google Drive untuk Desktop adalah aplikasi yang memungkinkan kamu mengakses file Google Drive langsung dari laptop, tanpa perlu membuka browser. Dengan aplikasi ini, kamu bisa:
– Menyinkronkan file antara laptop dan cloud storage
– Mengakses file Google Drive bahkan saat offline
– Membuka dan mengedit file langsung dari File Explorer atau Finder
Terdengar menarik, bukan?
Cara Download Google Drive di Laptop
Nah, setelah kamu mengetahui apa itu , sekarang mari kita bahas cara downloadnya. Berikut ini langkah-langkahnya yang bisa kamu ikuti untuk cara download Google Drive di laptop, yaitu:
1. Kunjungi Situs Resmi Google Drive
Langkah pertama dalam proses cara download Google Drive di laptop adalah mengunjungi situs resmi Google Drive. Buka browser kamu dan ketikkan “Google Drive for Desktop” di mesin pencari, atau langsung akses link resminya di https://www.google.com/drive/download/.
2. Pilih Versi yang Sesuai
Google Drive for Desktop tersedia untuk dua sistem operasi utama:
– Windows (64-bit dan 32-bit)
– macOS
Pastikan kamu memilih versi yang sesuai dengan sistem operasi laptop kamu.
3. Unduh Installer
Klik tombol “Download” untuk mulai mengunduh installer Google Drive. File yang diunduh biasanya bernama “Google Drive Setup.exe” untuk Windows atau “Google Drive.dmg” untuk macOS.
4. Jalankan Installer
Setelah proses mengunduh selesai, langkah berikutnya dalam cara download Google Drive di laptop adalah menjalankan installer:
– Untuk Windows: Double klik file .exe yang telah diunduh
– Untuk macOS: Dobel klik file .dmg, lalu seret ikon Google Drive ke folder Applications
5. Ikuti Petunjuk Instalasi
Proses instalasi cukup straightforward. Ikuti petunjuk yang muncul di layar. Biasanya, kamu hanya perlu menekan tombol “Next” beberapa kali dan menyetujui persyaratan layanan.
6. Masuk ke Akun Google
Setelah instalasi selesai, kamu akan diminta untuk masuk ke akun Google kamu. Gunakan akun yang sama dengan yang kamu pakai untuk Google Drive.
Mengoptimalkan Penggunaan Google Drive di Laptop
Selamat! kamu telah berhasil mengunduh dan menginstal Google Drive di laptop. Tapi tunggu dulu, ada beberapa tips yang bisa membuat pengalaman kamu lebih optimal.
1. Atur Preferensi Sinkronisasi
Google Drive for Desktop memungkinkan kamu untuk memilih folder mana yang ingin disinkronkan dengan cloud. Ini sangat berguna untuk menghemat ruang penyimpanan di laptop kamu. berikut ini langkah-langkahnya yang bisa kamu ikuti, yaitu:
– Pertama, Klik ikon Google Drive di taskbar atau menu bar
– Selanjutnya, Pilih pengaturan (ikon roda gigi)
– Kemudian, Klik tab “Google Drive”
– Terakhir, Pilih opsi “Stream files” atau “Mirror files” sesuaikan dengan kebutuhan
2. Manfaatkan Fitur Offline
Salah satu keunggulan menginstal Google Drive di laptop adalah kemampuan untuk mengakses file secara offline. Pastikan kamu mengaktifkan fitur ini:
– Pertama, Buka Google Drive di browser
– Kemudian, Klik ikon pengaturan (roda gigi) di pojok kanan atas
– Selanjutnya, Pilih “Settings”
– Terakhir, Centang opsi “Offline” di bagian “Offline”
3. Integrasikan dengan Aplikasi Lain
Google Drive for Desktop terintegrasi dengan baik dengan aplikasi produktivitas lainnya. Misalnya, kamu bisa membuka dan mengedit file Microsoft Office langsung dari Google Drive.
Troubleshooting: Masalah Umum dan Solusinya
Meskipun proses cara download Google Drive di laptop relatif mudah, kadang-kadang kamu mungkin mengalami beberapa masalah. Berikut beberapa masalah umum dan solusinya:
1. Installer tidak bisa dijalankan
– Pastikan kamu memiliki hak administrator di laptop kamu
– Coba unduh ulang file installer
2. Google Drive tidak mau sinkronisasi
– Periksa koneksi internet kamu
– Coba logout dan login kembali ke akun Google kamu
3. File tidak muncul di File Explorer atau Finder
– Pastikan kamu telah memilih opsi “Mirror files” di pengaturan
– Tunggu beberapa saat, sinkronisasi mungkin membutuhkan waktu tergantung jumlah dan ukuran file
Kesimpulan
Mengunduh dan menginstal Google Drive di laptop kamu membuka banyak kemungkinan baru. Dari akses offline hingga integrasi yang mulus dengan sistem file laptop kamu, Google Drive for Desktop adalah tool yang wajib dimiliki bagi siapa saja yang mengandalkan layanan cloud storage Google.
Dengan mengikuti langkah-langkah cara download Google Drive di laptop yang telah kita bahas, kamu bisa dengan mudah meningkatkan produktivitas dan efisiensi kerja kamu. Jadi, tunggu apa lagi? Segera unduh Google Drive dan nikmati kemudahannya!
Ingat, teknologi ada untuk memudahkan hidup kita. Jangan ragu untuk mengeksplorasi fitur-fitur Google Drive lebih lanjut. Siapa tahu, kamu akan menemukan cara-cara baru untuk mengoptimalkan workflow kamu. Selamat mencoba!