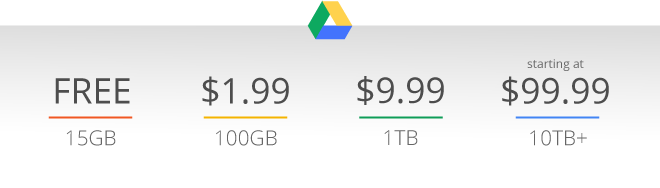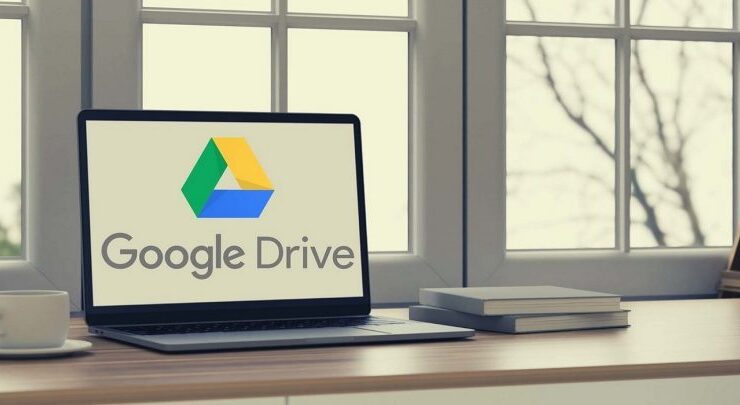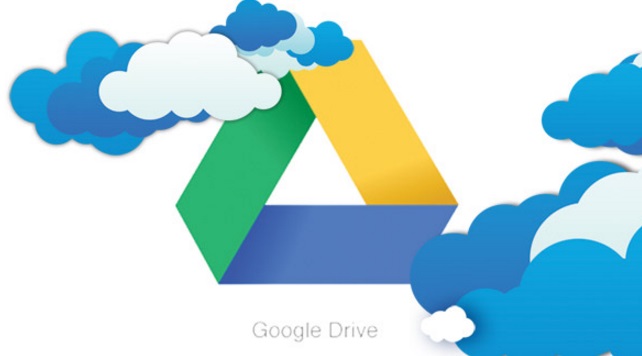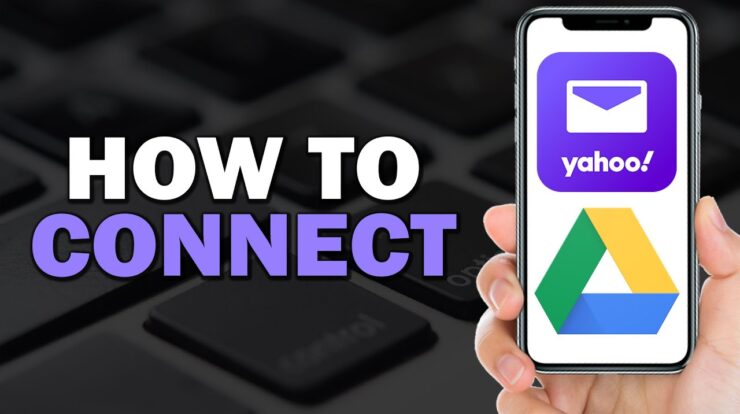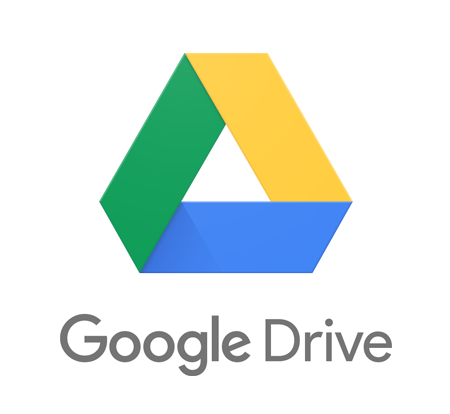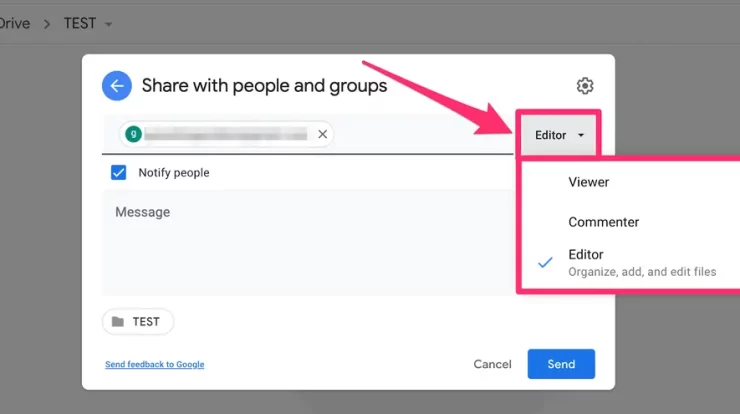
Cara google drive shared folder secara lengkap akan tertuang di sini. Layanan ini menyediakan kapasitas penyimpanan 15 GB secara gratis. File yang bisa ditampung dalam Google Drive, biasanya seperti dokumen, musik, gambar, sampai video, ternyata bisa dibagikan kepada orang lain.
Dan untuk bisa google drive shared folder, Syaratnya orang tersebut hanya perlu mempunyai alamat e-mail. Lalu, bagaimana cara berbagi kamu berbagi melalui Google Drive? Berikut langkah-langkah dari heizeih berikut ini.
Daftar Isi
Pertama, buka halaman drive.google.com & pastikan kamu sudah login dengan akun Google masing-masing. Sesudah itu, pilih unggah file yang mau kamu kirim dengan cara mengetuk tombol “+ New” & pilih menu “Kamu upload”.
Setelah mengunggah kamu yang dipilih, ada ventilasi pop-up yang menampilkan proses upload kamu. jika proses pengunggahan sudah selesai, klik ikon “Show kamu location”, di sebelah kanan ventilasi tersebut.
Selanjutnya, kamu akan disodorkan dengan file yang tadi diunggah. Klik kanan & pilih menu “Share”.
Lalu, muncul ventilasi yang mengharuskan kamu untuk memasukkan alamat e-mail pengguna, yang mau dikirimkan.
Masukkan alamat e-mail penerima kamu di kolom “People”, & berikan sedikit keterangan (Notes) di kolom. Terakhir, klik tombol “Send”.
Bukan hanya versi desktop, kamu juga bisa mengirim file melalui aplikasi Google Drive versi mobile (Android & ios). Caranya cukup mudah & hampir sama dengan Google Drive versi desktop. Buka aplikasi Google Drive di smartphone masing-masing & klik tombol “+” & ketuk ikon “Upload”.
Jika sudah, pilih file yang mau kamu kirim di tampilan browser yang ada. Selanjutnya, Google Drive secara otomatis mengunggah file itu, setelah pengguna memilih file atau meng-klik tombol “Open” (jika file yang mau di-upload lebih dari satu).
Setelah proses upload selesai, cari & pilih file yang sudah di unggah tadi, dan klik ikon “Tiga dot” di sebelah kanan nama file tersebut. Lalu, ketuk menu “Share”.
Sama seperti versi desktop, pengguna di wajibkan untuk memasukkan alamat e-mail tujuan, setelah meng-klik menu “Share”. Sesudah mengisi informasi yang di perlukan, klik tombol “Send”.
Berbagi file Antar Pemilik Akun
Masuk ke alamat https://drive.google.com dari web site browser. Login menggunakan username & password gmail kamu.
Pada folder/file yang mau kamu bagikan, klik kanan di nama folder/file itu, pilih Share… ≫ share…
Masukkan alamat email user yang mau kamu bagikan. Disarankan user tersebut juga menggunakan gmail, atau email yang terintegrasi dengan google. Meskipun bisa berbagi ke alamat email yang tidak terdaftar gmail, tetapi fitur nya akan terbatas hanya di view dan unduhan saja (tidak bisa diedit).
Set juga hak akses user tersebut, dalam hal ini ada 2 level, pertama “Can Edit”, artinya user tersebut bida editing, juga menghapus file. Ke2 “Can View”, artinya user hanya bisa membaca/mengakses file tersebut, juga mendownload, namun tidak bisa melakukan editing pada file itu.
Kamu mampu memberikan note/keterangan, yang mana note ini muncul pada mail pemberitahuan ke user itu. Kamu juga bisa memberikan lebih dari 1 akun mail untuk berbagi. Klik send jikalau sudah selesai.
Sampai di sini, user yang sudah di bagikan file itu, bisa mengecek dengan cara login ke google drive masing-masing, di alamat https://drive.google.com, atau bisa dengan mengklik tombol open yang ada di mail pemberitahuan yang di kirimkan oleh google drive.
Cek di sebelah kiri layar, klik “Shared with me/dibagikan ke saya”. Akan terlihat file/folder yang sudah di bagikan oleh pemilik asal. Dari sini kamu bisa mengedit file itu , atau mengupload file ke dalam folder yang di share, tentunya dengan mengklik dahulu nama folder tersebut.
Untuk upload di lakukan dengan cara klik tombol panah ke atas yang di sebelah kiri layar, selanjutnya pilih files (Jika yang ingin di upload berupafile ) atau folder (jika yang ingin di upload berupa folder).
Berbagi File Lewat Link
Tidak hanya memiliki fitur berbagi kamu lewat akun mail, Gdrive juga punya fitur berbagi kamu lewat link. Berikut tatacaranya.
Klik “Get Shareable Dapatkan tautan yang bisa di bagikan” dengan icon seperti rantai, set hak akses nya apakah “Can Edit” atau “Can View”, selanjutnya copy link tersebut & simpan, atau langsung bagikan ke user yang hendak di tuju. Jika sudah, klik done.
Jika link itu terlalu panjang, kamu bisa menyingkatnya menggunakan layanan penyingkat link, seperti google url shortener (Https://Goo.Gl/), paste link dari gdrive nya, lalu klik shorten url, maka kamu memperoleh link yang lebih pendek.
Demikianlah tutorial cara berbagi kamu lewat google drive, semoga ulasannya bermanfaat!