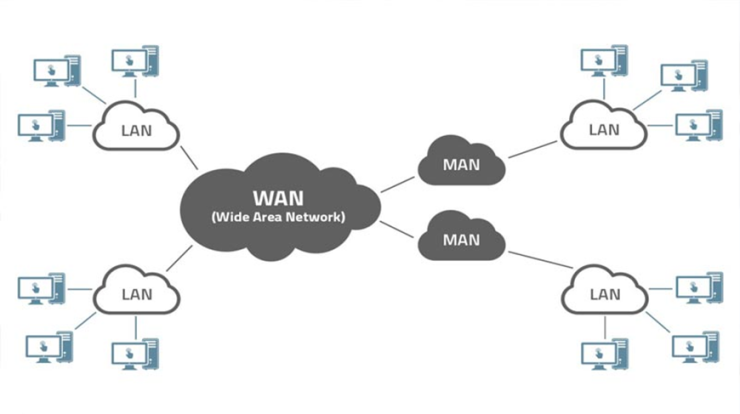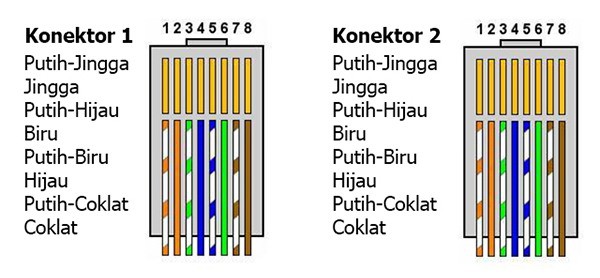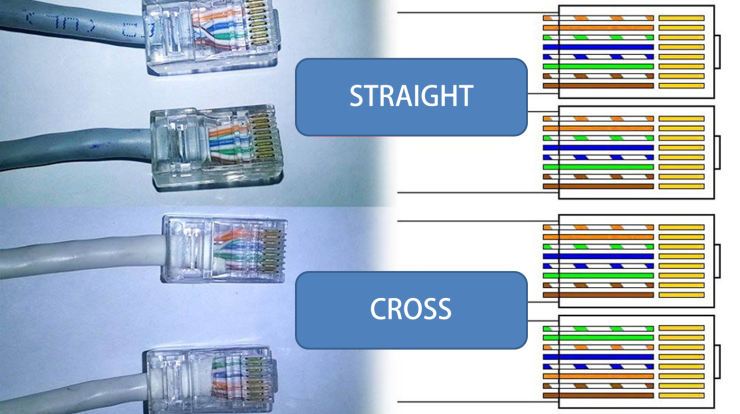Bingung mikir bagaimana cara melihat spesifikasi laptop? Pas banget nih simak langkah detailnya hingga spek PC/laptop supaya kamu paham.
Mungkin kamu pernah meminjam laptop temanmu untuk mengerjakan tugas atau buat main game, dan ketika digunakan ternyata memiliki performa yang mengagumkan.
Takjub dengan performa nya, hal yang kamu lakukan berikutnya pasti ingin melihat spesifikasi nya bukan ? Namun sayangnya kebanyakan spesifikasi laptop tidak langsung kelihatan pada bagian bodi laptop. Jika ada paling hanya stiker yang menunjukkan merk laptop atau prosesor tanpa ada petunjuk spesifikasi hardware yang lebih detail.
Mengetahui spesifikasi laptop menjadi hal yang penting sebab untuk bisa menjalankan setiap aplikasi membutuhkan syarat spesifikasi hardware yang berbeda-beda.
Cara terbaik untuk bisa melihat spesifikasi laptop secara detail adalah dengan mengecek langsung dari sistem operasinya.
Pada kesempatan kali ini kita akan membahas tentang bagaimana cara melihat spesifikasi laptop melalui berbagai cara yang bisa kamu coba salah satunya.
Daftar Isi
Cara Melihat spesifikasi Laptop
1. Properties
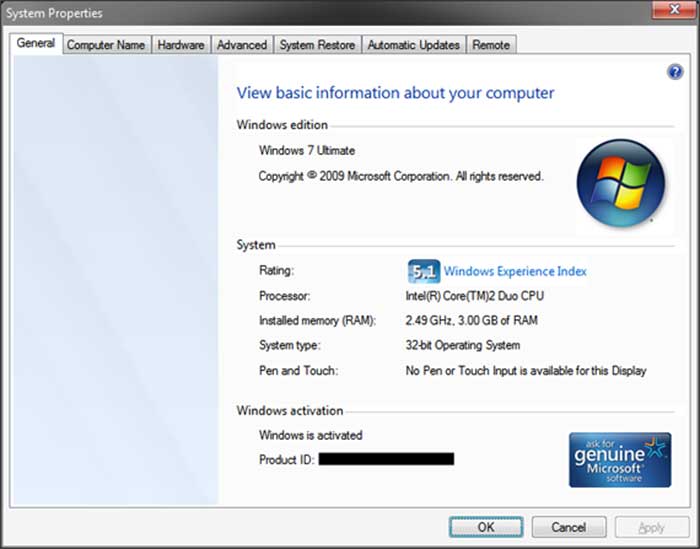
Baik Windows 7, 8, dan 10 telah menyediakan menu Properties yang bisa memberikan informasi detail mengenai spesifikasi yang ada pada laptop atau PC.
Cara membuka menu Properties Windows sangatlah mudah, klik menu start yang letaknya ada di pojok kiri bawah layar.
Setelah terbuka, cari menu Computer dan arahkan kursor ke menu tersebut, lalu klik kanan dan pilih Properties.
Tunggu beberapa saat dan akan segera muncul jendela baru yang menyajikan spesifikasi laptop atau PC yang sedang kamu gunakan sekarang.
Dengan menggunakan Properties, kamu bisa mengetahui berbagai informasi seperti jenis prosesor yang sedang digunakan hingga nilai clock speed nya.
Selain bisa melihat spesifikasi prosesor, menu properties juga menyajikan informasi spesifikasi penting lain seperti RAM, tipe sistem (32 atau 64 bit), dan windows edition.
2. DXDIAG (DirectX Diagnostic)
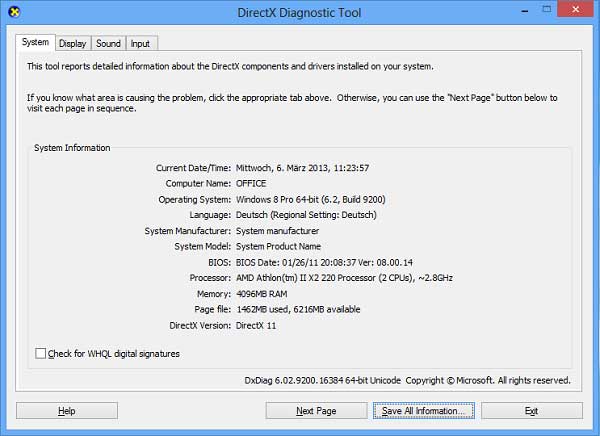
Cara lain untuk bisa melihat spesifikasi laptop atau PC komputer yaitu dengan menggunakan aplikasi yang bernama DXDIAG.
Kamu tidak perlu lagi repot-repot mencari software ini karena secara default, DXDIAG telah terinstall pada sistem windows.
DXDIAG merupakan aplikasi bawaan windows yang fungsinya untuk memberi tahu kita mengenai sistem informasi yang ada pada komputer secara detail.
Melalui cara ini, kamu bisa mendapatkan informasi spesifikasi komputer yang lebih detail. Jika menggunakan menu properties yang merupakan cara nomor satu tadi hanya bisa menampilkan informasi prosesor, ram, dll.
Dengan menggunakan menu DXDIAG kamu bisa melihat juga versi directx hingga versi BIOS yang ada pada motherboard.
Ada dua cara untuk bisa menemukan dan menjalankan aplikasi DXDIAG.EXE yang ada pada windows 7, 8 dan 10, dan caranya sebagai berikut.
- Cara pertama untuk memanggil DXDIAG.EXE yaitu dengan melakukan klik pada menu start terlebih dahulu
- Ketik kata DXDIAG pada kolom pencarian, setelah pilihannya muncul langsung saja klik DXDIAG.EXE
- Setelah terklik maka akan segera terbuka jendela baru yang bernama DirectX Diagnostic Tool
- Sedangkan cara kedua yaitu dengan mengetik keyboard shortcut “windows + R” untuk membuka jendela baru yang bernama RUN
- Ketik DXDIAG pada kolom pencarian yang ada pada tab RUN lalu tekan OK
- Setelah mengklik tombol OK maka akan segera terbuka tab baru yang bernama DirectX Diagnostic Tool
- Selesai
Kamu bisa mendapatkan informasi spesifikasi laptopmu sedetail mungkin dengan bantuan aplikasi DXDIAG ini. Pada menu display kamu juga bisa melihat spesifikasi kartu grafis yang lengkap mulai dari seri kartu hingga informasi kapasitas Vram nya.
Cara Melihat Tipe Laptop
1. Cek di System Information
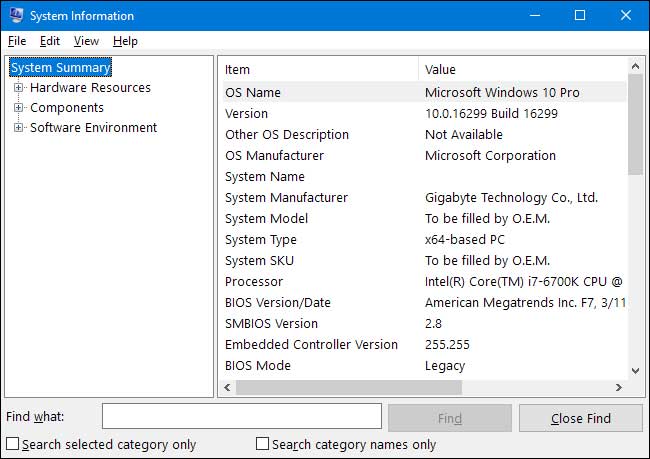
Jika kamu masih belum puas dengan informasi yang diberikan oleh DXDIAG, kamu bisa gunakan System Information yang bisa memberikan info lebih detail lagi.
Secara umum, informasi yang diberikan oleh System Information masih mirip-mirip dengan cara sebelumnya. Namun ada banyak penambahan informasi mengenai status hardware hingga software yang sedang dipakai oleh komputer kamu.
System Information akan menampilkan berbagai informasi penting mengenai spesifikasi atau tipe laptop yang sedang kamu gunakan saat ini.
Beberapa informasi penting itu antara lain, jenis prosesor, kapasitas RAM, versi OS, BIOS, serta beberapa sub tab tambahan seperti hardware resource dan software environment.
Berikut ini cara mengecek tipe laptop dengan menggunakan System Information :
- Klik menu start, lalu ketikan System Information, lalu klik hasil pencarian yang muncul pada menu start tersebut
- Setelah itu akan terbuka jendela baru yang bernama System Information
- Kamu bisa melihat banyak sekali informasi penting mengenai status dan spesifikasi laptop secara detail
- Beberapa menu tambahan seperti hardware resource, components, dan software environment akan memberi tahu kamu mengenai informasi spesifikasi laptop yang lebih jelas lagi.
2. Command Prompt
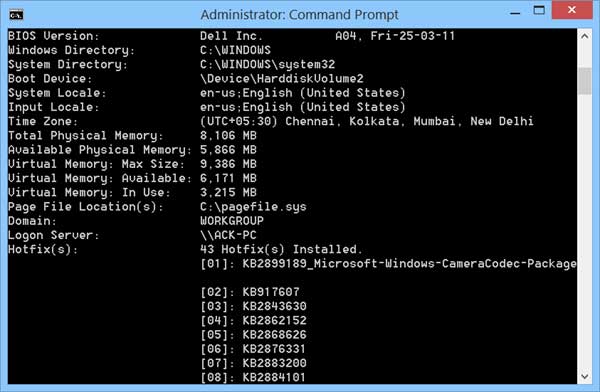
Memang ada banyak sekali cara untuk bisa melihat spesifikasi laptop yang sedang kamu gunakan. Cara berikut ini dapat kamu coba pada sistem operasi windows versi apa saja.
Gunakan tools bawaan windows yang bernama Command Prompt untuk bisa melihat tipe laptop mu secara detail.
Berikut ini cara melihat tipe laptop menggunakan command prompt.
- Buka aplikasi command prompt dengan cara memanggilnya dari menu start
- Kamu bisa gunakan kata “command prompt” atau “CMD” dengan cara mengetik nya pada kolom pencarian untuk membuka aplikasi bawaan windows ini.
- Setelah tab baru terbuka, ketikkan systeminfo lalu tekan Enter.
- Tunggu beberapa saat hingga semua informasi bisa tampil semua
- Selesai, scroll kebawah untuk bisa melihat semua informasi penting spesifikasi laptopmu secara lengkap melalui CMD.
- Jika sudah melihat semua informasi nya dan ingin menutup jendela command prompt. Kamu bisa mengetik kata exit lalu tekan enter, dengan demikian maka tab command prompt akan segera hilang dari layar PC atau laptop mu.
3. BIOS
Apa jadinya jika kita ingin melihat spesifikasi komputer atau laptop, tapi belum menginstall sistem operasi nya sama sekali ? Jika hdd atau ssd kamu masih kosong atau bahkan belum ada sama sekali, kamu bisa memanfaatkan BIOS yang ada pada motherboard untuk bisa melihat spesifikasi komputermu.
Dengan menggunakan BIOS bawaan motherboard, kita bisa mengetahui spesifikasi lengkap mulai dari prosesor hingga RAM.
Setiap motherboard memiliki cara yang berbeda untuk bisa masuk ke BIOS. Kamu bisa lihat sendiri instruksi pada layar komputer saat pertama kali menyala.
Biasanya harus menekan tombol F1, F2, F8, F12, Del, atau Esc agar bisa masuk ke menu BIOS. Silahkan sesuaikan sendiri tombol mana yang harus kamu tekan agar bisa masuk ke BIOS untuk bisa melihat spesifikasi komputermu.
4. Dus Laptop
Saat melakukan pembelian laptop baru, biasanya kamu akan mendapatkan sepaket lengkap dengan dus nya. Langsung saja cari pada bagian dus laptop nya yang biasanya juga terdapat informasi mengenai spesifikasi dari laptop itu sendiri.
Kamu bisa mengetahui tipe laptop secara praktis tanpa harus menyalakan laptop nya terlebih dahulu melalui informasi yang tercantum pada dus bawaannya.
Cara ini sangat membantu sekali untuk bisa mengetahui spesifikasi nya terutama saat laptop sedang tidak bisa menyala karena kehabisan baterai atau karena mengalami kerusakan tertentu.
Kamu bisa membeli bagian perangkat laptop yang rusak dengan yang baru tanpa takut keliru memilih spesifikasi perangkatnya.
Itulah berbagai cara yang bisa kamu coba untuk bisa mengetahui spesifikasi laptop atau komputer yang menggunakan sistem operasi windows 7, 8, dan 10.