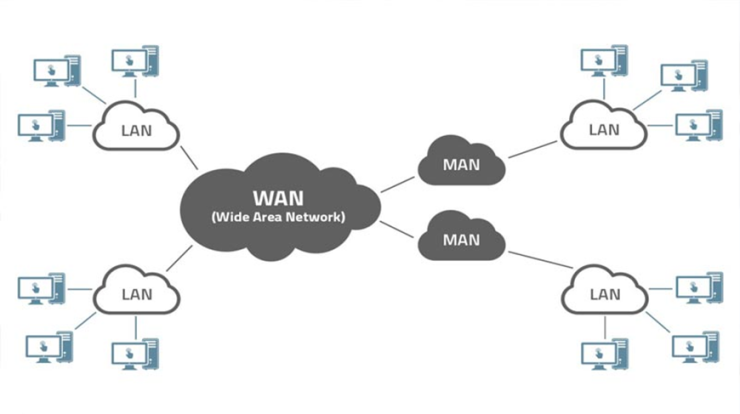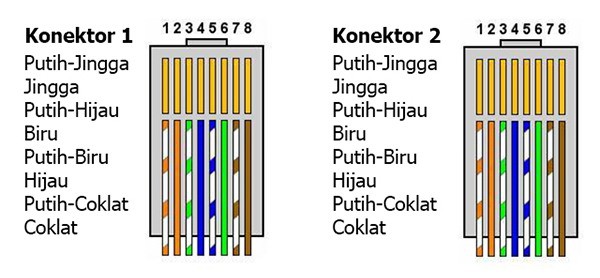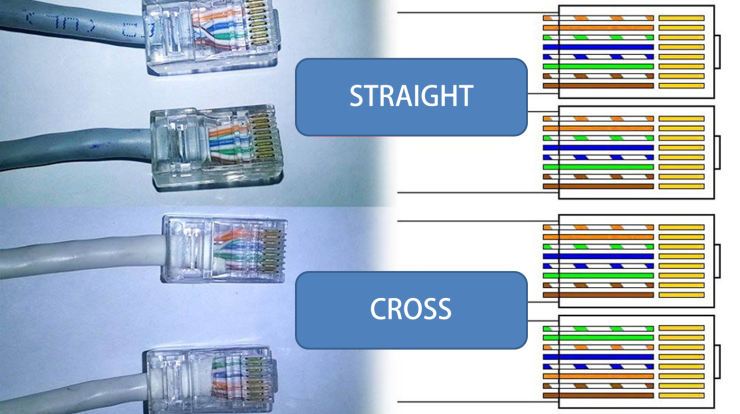Fitur auto update yang ada pada Windows 10 sebenarnya sangat berguna sekali untuk memperbaiki bug dan meningkatkan performanya secara keseluruhan, tapi ada saja yang mencari cara mematikan update Windows 10.
Artinya tidak semua orang menyukai fitur Windows ini karena banyak alasan. Windows Update bisa memboroskan kuota internet dan membuat sistem menjadi berat, terutama pada komputer yang spesifikasi nya rendah.
Bagi anda yang sedang buru-buru mengerjakan tugas di komputer pasti akan merasa terganggu ketika windows update ini tiba-tiba melakukan pembaharuan sendiri.
Ada dua cara mematikan update Windows 10 yaitu secara permanen maupun sementara. Berikut ini beberapa cara mematikan auto update windows 10 yang bisa anda coba.
Daftar Isi
1. Mengaktifkan Defer Upgrade
Cara pertama yang bisa anda coba yaitu dengan mengaktifkan Defer Upgrade. Cara ini sebenarnya tidak benar-benar mematikan sistem update windows 10 secara permanen.
Defer Upgrade dapat menunda update otomatis Windows 10 sesuai waktu yang telah anda tentukan. Dengan kata lain defer upgrade hanya akan mematikan fitur auto update sementara saja.
Anda juga bisa langsung mematikan defer upgrade jika sewaktu-waktu ingin segera mengaktifkan kembali fitur auto update windows 10.
Note: Pada Windows 10 versi terbaru memang sudah tidak ada lagi menu Defer Upgrade, namun anda tetap bisa menggunakan Pause updates.
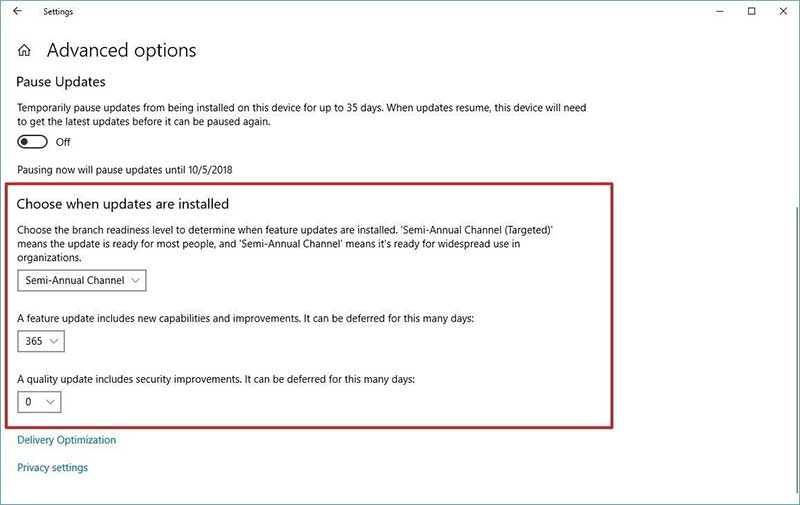
- Untuk menggunakan Pause updates, silahkan buka menu settings di windows 10 terlebih dahulu
- Setelah terbuka, pilih menu Update & Security -> Windows Update -> Advanced options.
- Cari bagian “Pause Updates” (letaknya di bagian bawah)
- Silahkan tunda berapa lama anda ingin mendisable windows update dengan cara memasukkan tanggal, bulan dan tahun.
Dengan cara ini anda bisa menunda pengaktifan fitur auto update pada windows 10 maksimal 35 hari. Anda juga bisa memperpanjang fitur pause ini dengan mudah terutama saat sudah mendekati batas waktu yang mau habis.
2. Menggunakan Metered Connection
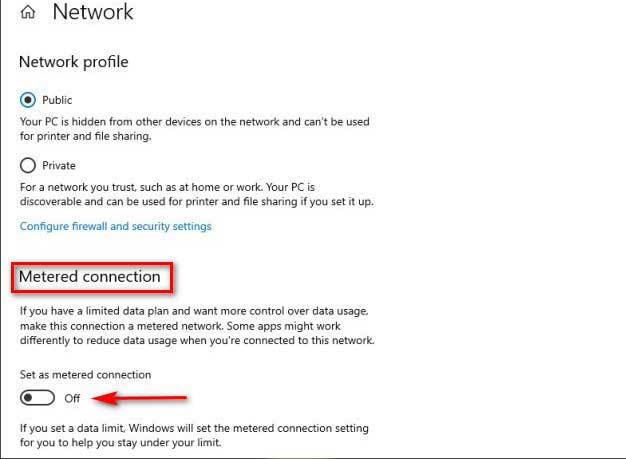
Salah satu alasan mengapa pengguna Windows 10 tidak suka dengan pengaktifan fitur auto update yaitu karena paket kuota internet yang terbatas. Biasanya pengguna paket kuota internet mungkin lebih suka melakukan update tengah malam agar paket kuota malamnya bisa terpakai.
Menggunakan fitur Metered Connection bisa menjadi pilihan yang tepat jika anda tidak ingin kehilangan kuota utama yang sedang limit.
Cara kerja Metered Connection yaitu dengan membatasi bandwith internet pada sistem. Auto update tidak akan aktif jika jaringannya sedang menggunakan koneksi modem atau smartphone. Sedangkan jika anda masuk ke jaringan wifi maka secara otomatis fitur auto update ini kembali aktif.
Dengan adanya pembatasan kuota untuk update, anda bisa mencegah terjadinya penyedotan kuota dari windows update yang tidak diinginkan.
Untuk bisa mematikan update windows 10 menggunakan Metered Connection, perhatikan langkah-langkah berikut ini :
- Aktifkan terlebih dahulu koneksi internet melalui wifi atau hotspot yang biasa anda gunakan ke Windows 10
- Setelah berhasil terhubung, buka Setting -> Network & Internet -> Status -> Change connection properties.
- Scroll ke bawah dan temukan bagian Metered Connection, lalu switch on untuk mengaktifkan fitur ini
- Selesai, windows tidak akan lagi melakukan update secara otomatis pada penggunaan koneksi modem.
Cara ini bisa berguna sekali terutama untuk anda yang tidak ingin memakai kuota internet nya untuk update windows. Namun update tetap akan kembali berjalan jika anda mengganti jaringan menggunakan Wifi meskipun status Metered Connection masih dalam kondisi on.
3. Memodifikasi Group Policy
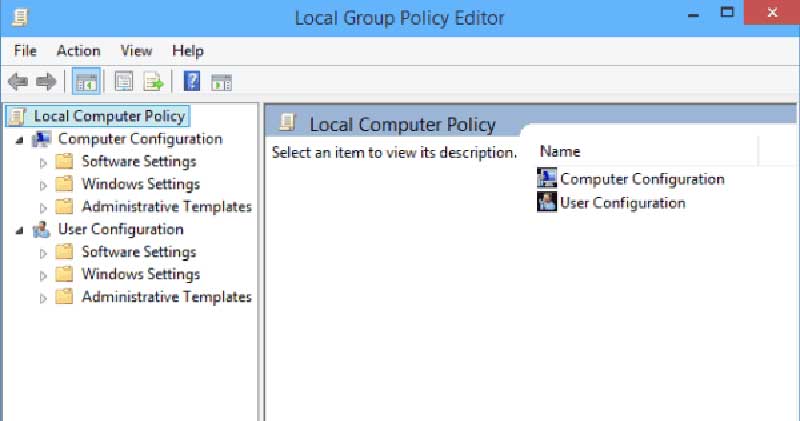
Jika anda pernah menggunakan windows 7 pastinya cara ini sudah tidak asing lagi untuk digunakan di windows 10. Anda
bisa memodifikasi Group Policy agar windows update bisa mati secara permanen.
Group Policy Editor merupakan fitur bawaan Windows yang berguna untuk mengubah, melihat atau membuat aturan sesuai kehendak penggunanya.
Melalui konfigurasi yang mengandalkan perintah Gpedit.msc ini, kita bisa mematikan fitur auto update windows 10 secara permanen.
Untuk bisa masuk ke Group Policy Editor, cara nya sebagai berikut :
Mematikan Pembaruan
- Gunakan keyboard shortcut Windows + R untuk masuk ke menu Run pada Windows
- Setelah tab Run terbuka, ketik gpedit.msc lalu klik OK pada mouse atau tekan Enter pada keyboard.
- Anda akan segera melihat tab Local group policy editor pada layar yang penuh dengan banyak pilihan menu
- Klik satu kali ke menu Computer Configuration dan setelah itu pilih Administrative Templates pada bagian sisi kanannya.
- Selanjutnya pada folder Administrative Templates, pilih folder Windows Components -> Windows Update (letaknya paling bawah.)
- Pada folder Windows Update, cari dan klik dua kali pada menu Configure Automatic Updates
- Setelah terklik dua kali maka akan muncul tab baru pada layar PC anda.
- Pilih atau ceklist Disabled pada tab Configure Automatic Updates, lalu klik Apply dan kemudian Ok.
- Selesai, dengan cara ini windows update akan mati secara permanen tanpa adanya batasan waktu, namun anda masih bisa mengunduh dan memasang aplikasi lain secara manual
Jika anda ingin mengaktifkan kembali fitur automatic updates, ulangi langkah-langkah tersebut dari awal namun pada bagian akhirnya pilih atau ceklist menu enable.
Mengatur Waktu Pembaruan
Langkah awal untuk mengatur waktu pembaruan hampir sama dengan langkah untuk mematikan pembaruan yang telah kita bahas sebelumnya.
Anda bisa gunakan keyboard shorcut “Windows + R” untuk masuk ke tab Run atau menggunakan kolom pencarian yang ada pada menu start lalu mengetik gpedit.msc.
Ikuti langkah-langkah yang sama seperti sebelumnya sampai masuk ke tab “Configure Automatic Updates”.
Ada tiga pilihan menu yang bisa anda pilih yaitu not configured, Enable, dan Disabled.
Pilihlah atau ceklist enable, namun kali ini jangan langsung mengklik apply dan Ok.
Masuk terlebih dahulu ke menu Option dan ada beberapa pilihan yang bisa anda pilih agar bisa mengatur waktu pembaruan.
- 2 – Notify for download and auto install
- 3 – Auto download and notify for install
- 4 – Auto download and schedule the install
- 5 – Allow local admin to choose setting
Pilih yang nomor dua, yaitu “Notify for download and auto install”.
Option ini juga tidak akan membuat auto update aktif, namun akan memberikan notifikasi terlebih dahulu kepada anda. Sehingga keputusan terakhir tetap atas se-izin dan sepengetahuan anda ketika melakukan update sistem.
4. Menggunakan Registry (untuk Windows 10 Pro)
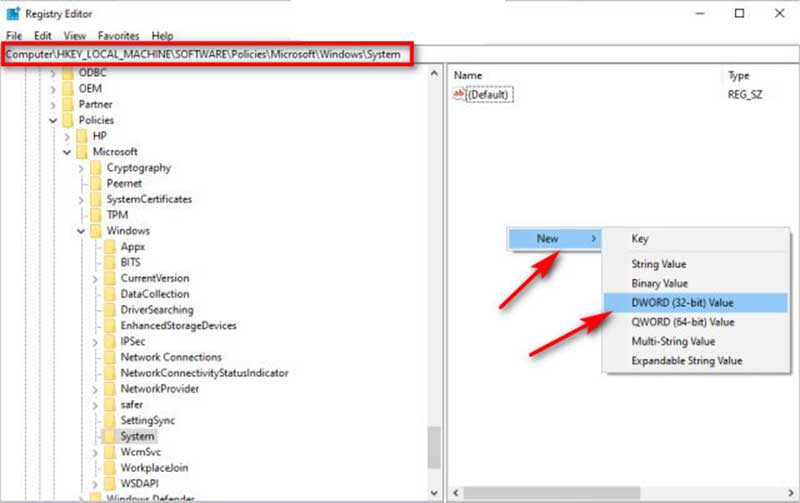
Pengguna Windows 10 Pro juga bisa mematikan pembaruan otomatis yang tersedia dalam dua cara. Lewat registry kita bisa mematikan pembaruan otomatis secara permanen maupun membatasi pembaruan otomatis.
Mematikan Pembaruan Otomatis
Cara ini akan mematikan auto update menggunakan registry yang cukup berisiko, sebab jika sampai salah langkah dapat menyebabkan kerusakan sistem. Untuk mengantisipasi hal-hal yang tidak di inginkan sebaiknya lakukan backup data-data penting terlebih dahulu. (Terutama file-file yang tersimpan dalam partisi hardisk di lokasi yang sama dengan OS Windows 10 di install.)
Jika semua data-data penting telah diamankan ke partisi hdd lain, berikut ini tutorial cara mematikan pembaruan otomatis menggunakan registry.
- Melalui kolom pencarian yang ada pada menu start, ketik “regedit” dan pilih pada menu teratas yang bertuliskan regedit.exe
- Jalankan regedit.exe dengan cara klik kanan, lalu run as administrator.
- Pada tab registry editor, cari dan klik folder HKEY_LOCAL_MACHINE -> SOFTWARE -> Policies -> Microsoft -> Windows
- Klik kanan pada folder windows, lalu pilih new, pilih key dan beri nama pada new key dengan nama Windowsupdate, lalu tekan enter.
- Selanjutnya klik kanan pada kunci yang baru terbuat dan pilih new, dan pilih key. Ganti nama baru dengan nama AU, tekan enter.
- Klik kanan pada kolom sebelah kanan tab registry editor, lalu pilih new dan pilih DWORD (32-bit) Value. Ganti nama baru dengan nama NoAutoUpdate, lalu tekan enter.
- Klik dua kali pada key yang baru terbuat dan ubah nilainya menjadi 0 hingga 1. Lalu, klik tombol OK dan restart komputer anda.
Dengan cara tersebut akan membuat Windows 10 pro berhenti melakukan pembaruan secara otomatis lagi. Tidak ada lagi pengunduhan dan penginstalan secara otomatis pada gadget anda.
Jika ingin melakukan update terbaru, anda tetap bisa melakukannya secara manual dengan masuk ke pengaturan terlebih dahulu.
Pada pengaturan, masuk ke Update & Security -> Windows Update, lalu cari tombol “Check for updates” untuk mengetahui dan melakukan pembaruan pada sistem.
Membatasi Pembaruan Otomatis
Secara umum langkah-langkah membatasi pembaruan otomatis hampir sama dengan mematikan pembaruan otomatis. Anda bisa mengulangi langkah-langkah nya lagi mulai dari masuk ke registry editor dengan mengetikan kata kunci regedit pada kolom pencarian menu start sampai dengan memilih DWORD (32-bit) Value.
Setelah terbuat kunci baru, ganti nama dengan AUOptions, lalu tekan enter.
Klik dua kali pada kunci yang baru terbuat dan ubah nilainya menggunakan salah satu dari pilihan berikut:
- 2 – Notify for download and auto install
- 3 – Auto download and notify for install
- 4 – Auto download and schedule the install
- 5 – Allow local admin to choose settings
Pilih menu nomor 2 yang merupakan konfigurasi untuk membatasi pembaruan otomatis,lalu klik ok dan restart sistem komputer anda.
Jika berhasil maka anda akan mendapat notifikasi pembaruan terlebih dulu sebelum sistem benar-benar melakukan update.