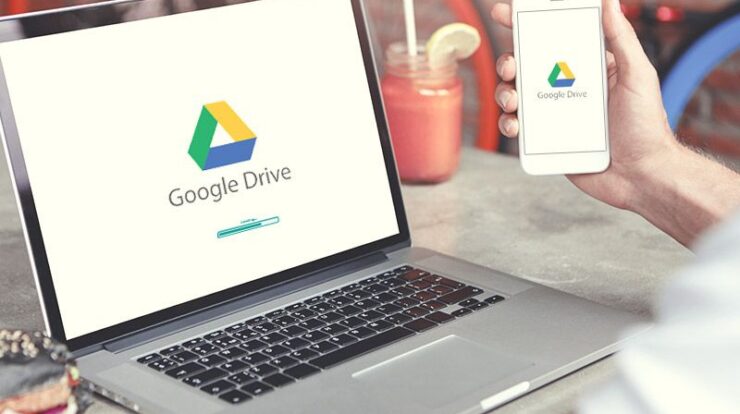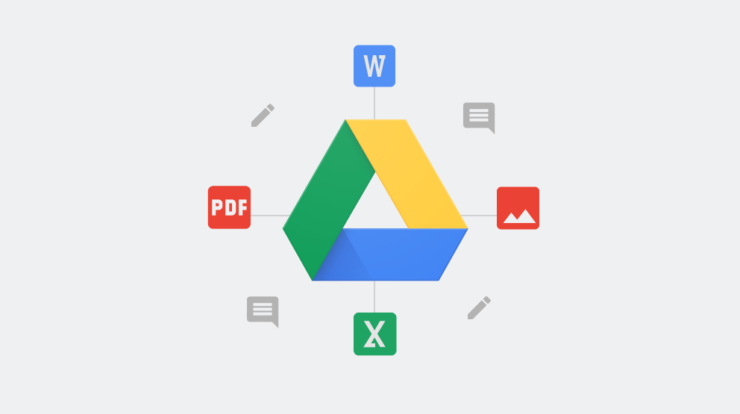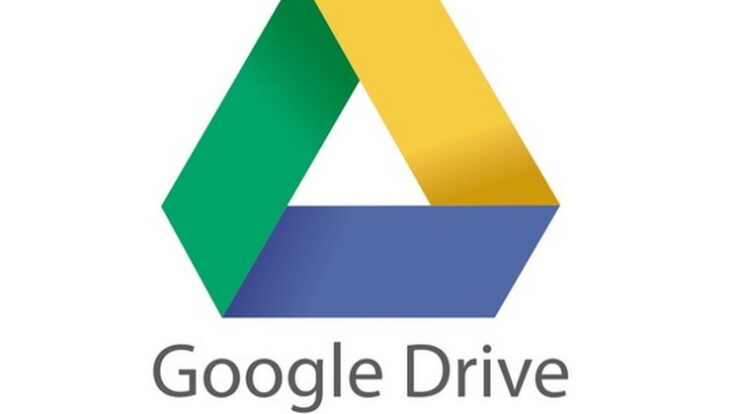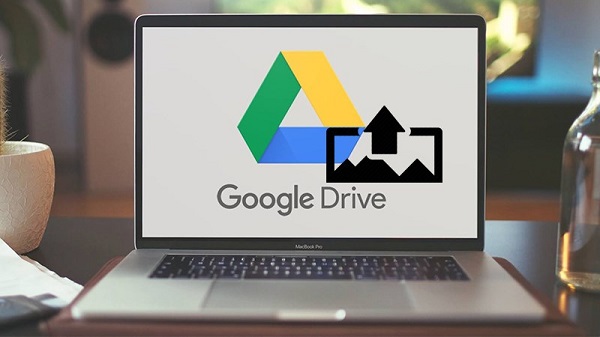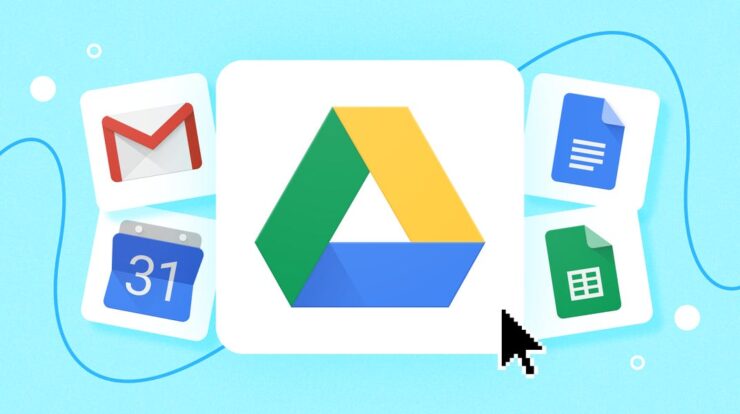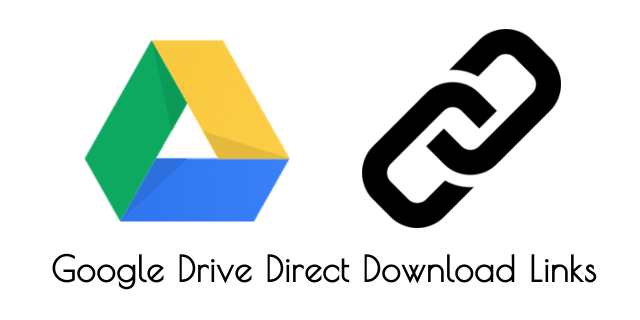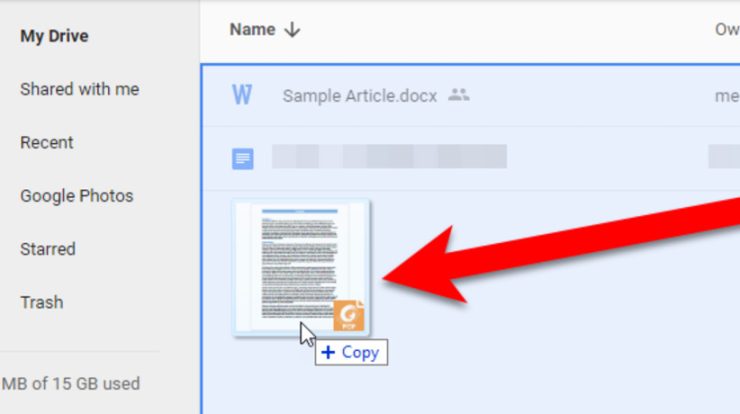
Cara membuat pdf di google drive-bagi Anda pengguna gadget pasti tak asing lagi dengan salah satu aplikasi penyimpan data bernama Google Drive. Sebagai salah satu product Google yang cukup populer yang banyak digunakan orang. Aplikasi Google Drive ini secara otomatis akan tersinkronkan sendiri dengan layanan Google lainnya seperti Gmail, Google Photos, Hangouts, dan masih banyak lainnya.
Apalagi saat ini Whatsapp sudah banyak penggunanya untuk membackup semua data pada akunnya di Google Drive ini. Selama ini sebagian orang ada yang mengerti kalau aplikasi Google Drive hanya berfungsi untuk menyimpan file, akan tetapi kenyataannya masih banyak kegunaan Google Drive lainnya yang kemungkinan belum banyak diketahui.
Tetapi ada satu lagi fungsinya yang sangat bermanfaat, yakni pengelolaan file Office. Tidak hanya dapat membuat dan mengedit file Word, Excel dan Power Point saja, Google Drive juga bisa untuk membuat file dokumen dengan format Pdf. saya akan menjelaskan Cara membuat pdf di google drive akan tetapi saya jelaskan terlebih dahulu manfaatnya google drive di bawah ini.
Daftar Isi
Manfaat Google Drive
1. Berbagi file
Kegunaan Google Drive yang pertama adalah berbagi file dalam ukuran besar sekaligus dengan orang-orang tertentu. Dalam hal ini Anda dapat mengundang orang lain dengan cepat untuk melihat, memberi komentar, dan mengedit file atau folder yang Anda pilih.
Ini adalah kerja sama online yang membuat segalanya lebih mudah. Caranya sangat mudah, Anda hanya perlu mengunggahnya ke Google Drive, lalu membagikannya melalui tautan atau link yang sudah disediakan oleh Google.
2. Menyimpan Link
Kegunaan Google Drive berikutnya adalah menyimpan link suatu web untuk dibaca. Anda tak perlu repot untuk mengcopy pastenya di catatan lain. Google Drive ini memang sudah bisa menyimpan link web site. Di komputer atau PC Anda pasangkan ekstensi Google Drive yang ada di Google Chrome.
Kemudian klik ikon segitiga yang berada pada browser untuk menyimpan link yang dibuka saat itu juga. Atau jika link itu berada pada tengah halaman, Anda bisa menyimpannya dengan cara klik kanan pada link, kemudian pilih ‘Save Link to Google Drive’.
3. Membuat Catatan dari Google Keep
Untuk mencatat sesuatu yang begitu penting, Anda tidak perlu mengandalkan aplikasi yang terinstal di komputer atau ponsel. Google Drive ini sudah bisa menyimpan catatan, dengan menggunakan Google Keep. Google Keep dapat terintegrasi dengan Google Drive yang begitu sangat mungkin menyimpan semua catatan yang Anda buat.
4. Backup file
Apa yang terjadi jika perangkat komputer atau ponsel Anda rusak,? bingun kan apalagi file tersebut masih belum dipindah ke memori eksternal. Dengan Google Drive Anda dapat membackup seluruh dokumen yang ada di perangkat komputer dan ponsel Anda tanpa menggunakan penyimpanan fisik yang biasanya juga sering terkena virus.
5. Backup Chat Whatsapp
Manfaat Google Drive terakhir ini adalah untuk mencadangkan chat dan media Whatsapp ke Google Drive. Hal ini sangat diperlukan pada saat berganti ponsel terutama Android baru, riwayat chat dan media tidak akan hilang karena sudah ditransfer lewat Google Drive.
Cara membuat backup Whatsapp di Google Drive adalah dengan Ketuk Menu ≫ Setelan ≫ Chat ≫ Cadangan chat. Ketuk Cadangkan ke Google Drive dan pilih frekuensi cadangan selain jangan pernah.
Pilih akun Google yang akan digunakan untuk mencadangkan riwayat chatting Anda. Jika Anda tidak punya akun Google yang mengakses, ketuk Tambahkan akun ketika diminta dan masukkan informasi Anda. kemudian Anda harus ingat akun Google yang digunakan untuk membuat cadangan.
Ketuk Cadangkan lewat untuk memilih jaringan yang ingin Anda gunakan untuk melakukan pencadangan. menggunakan wifi atau data seluler.
6. Mengedit file
Manfaat Google Drive satu ini bisa di bilang banyak orang yang belum mengetahuinya . Dengan Google Drive, Anda dapat mengedit file seperti Word, Excel, atau Power Point. Untuk melakukannya pun tidaklah sulit. Berikut ini cara mudah membuat file PDF dengan Google Drive.
Cara Membuat Pdf di Google Drive dengan Mudah
Cara Membuat Pdf di Google Drive
Langkah pertama yang perlu kamu lakukan ialah.
- Login terlebih dahulu ke Google Drive.
- Kemudian di halaman utama, klik tombol CREATE dan pilih Document.
- Jika sudah silahkan inputkan teks atau gambar ke dalamnya, sama seperti membuat dokumen biasanya. Setelah selesai dan siap untuk membuatnya menjadi file Pdf.
- Kemudian => klik menu file lalu pilih opsi “Unduhan as PDF Document”.
- File pun akan di simpan dalam di rektori atau folder pilihan Anda.
- Selesai.
Anda dapat langsung mengecek file PDF yang sudah di buat secara langsung pada Google Drive, atau mengunduhnya terlebih dahulu dan membukanya menggunakan aplikasi pembaca PDF seperti Adobe Reader atau Foxit Reader.
Itulah beberapa penjelasan tentang Manfaat dan Cara Membuat Pdf di Google Drive dengan Mudah, semoga bermanfaat.