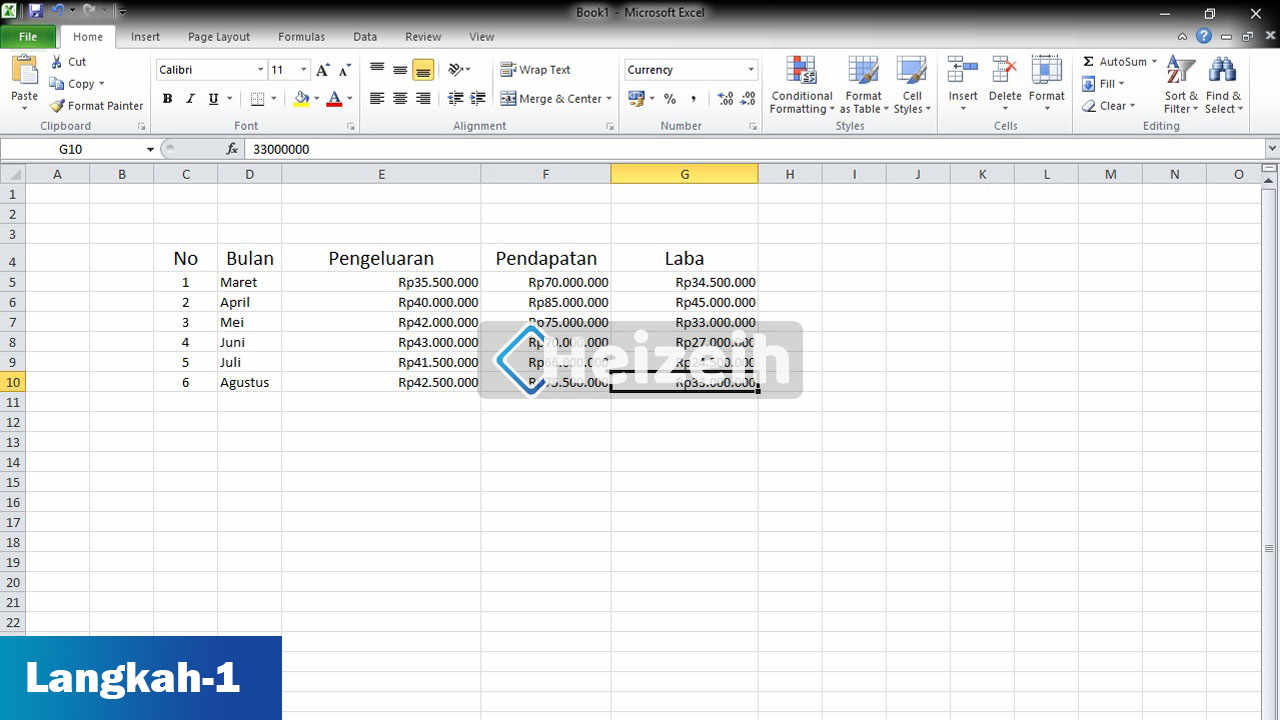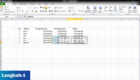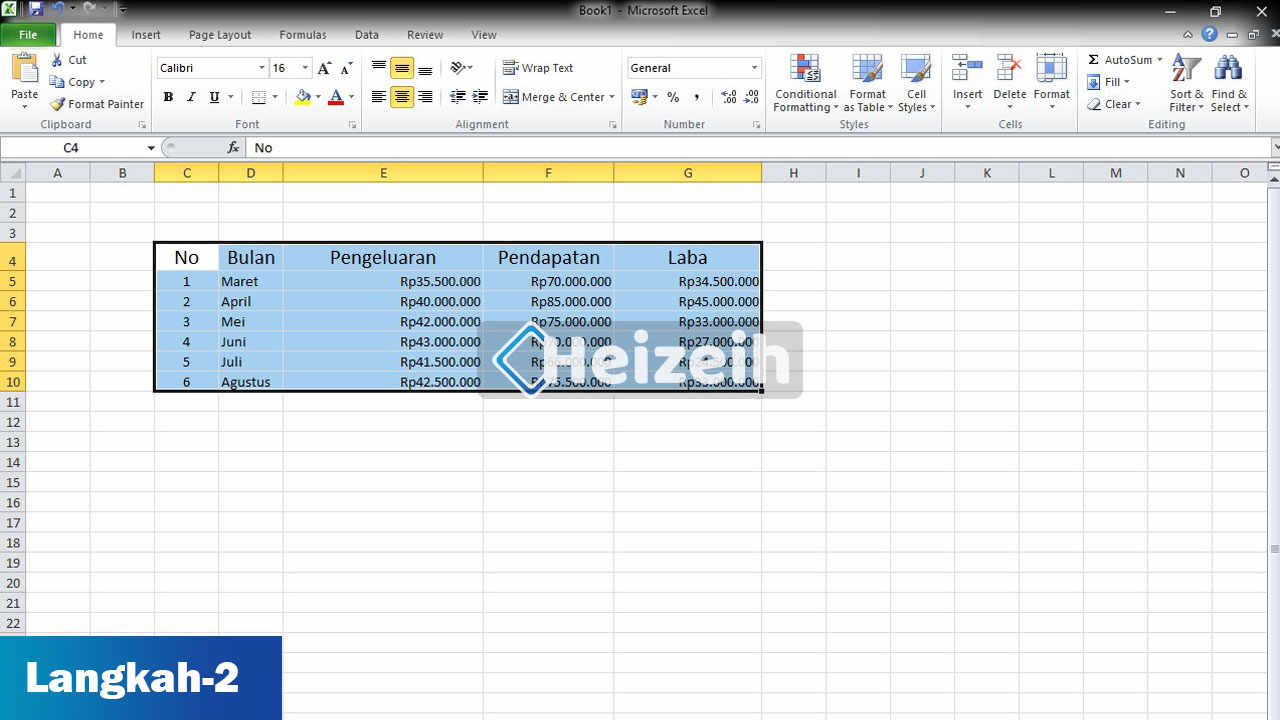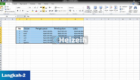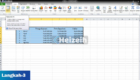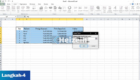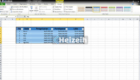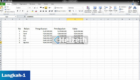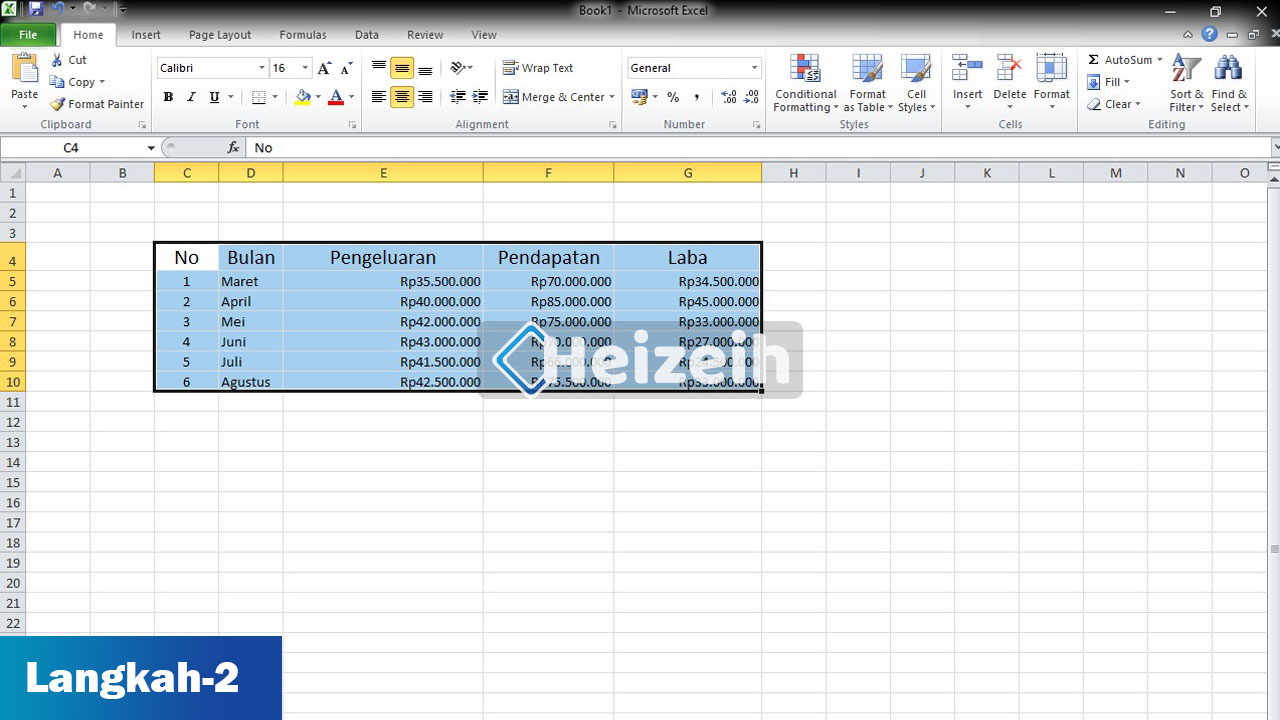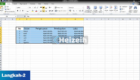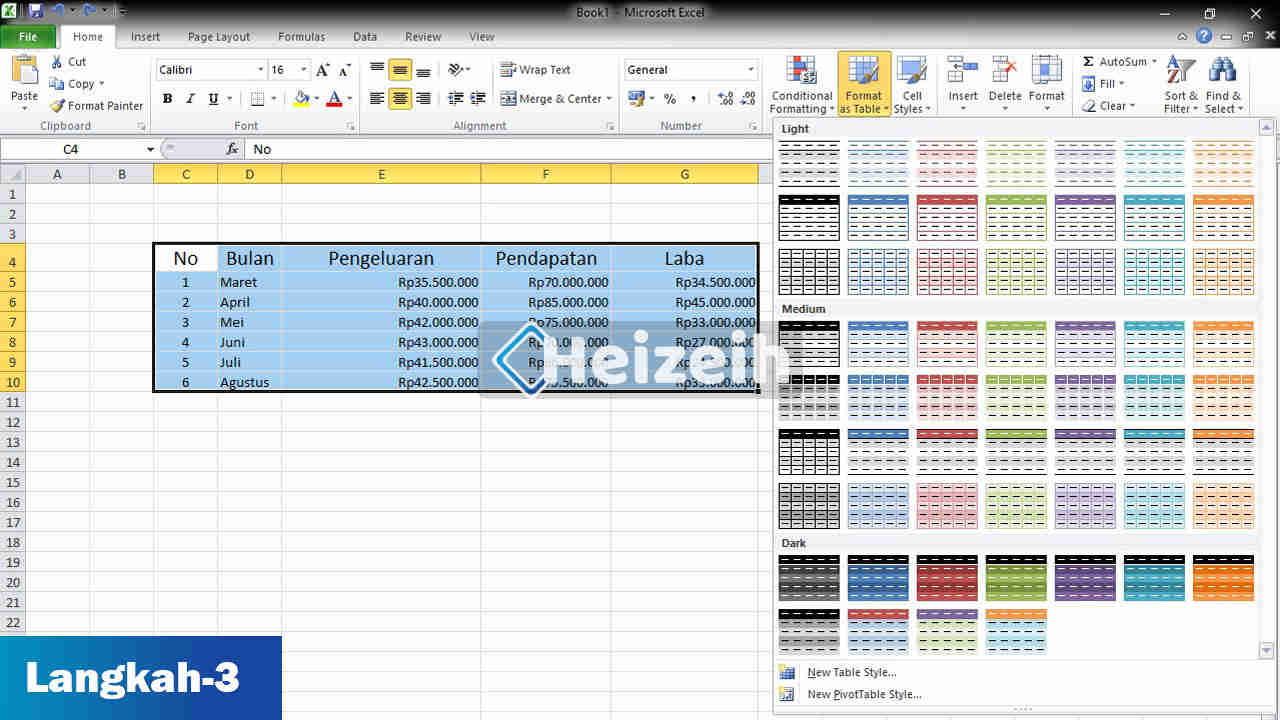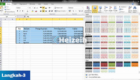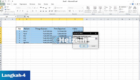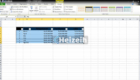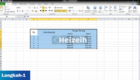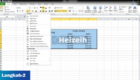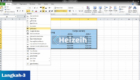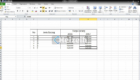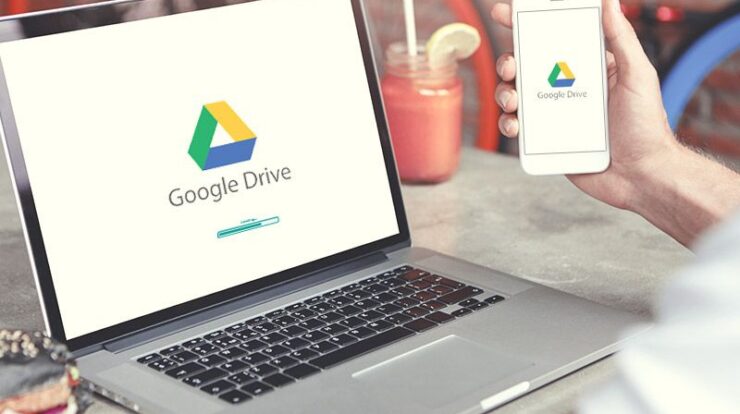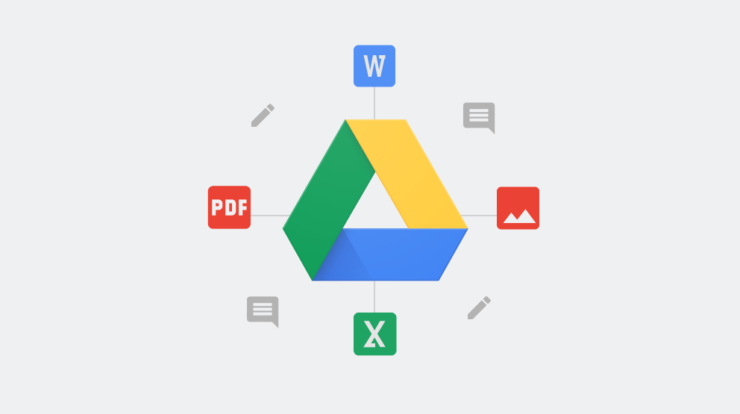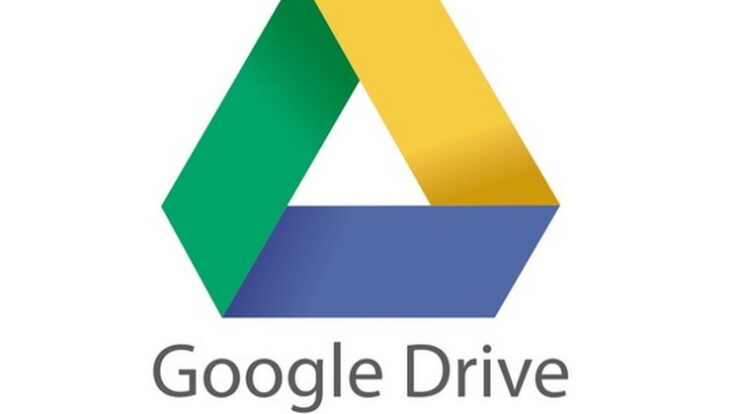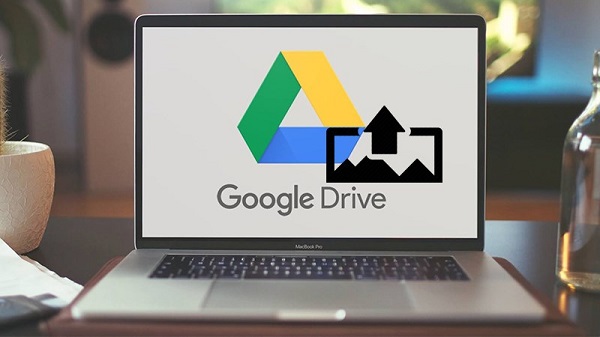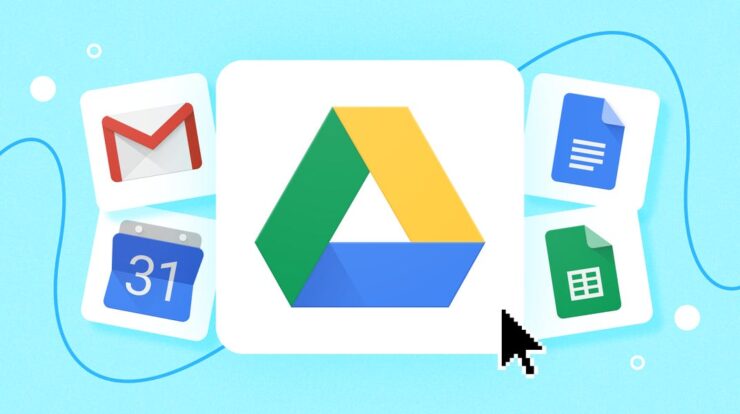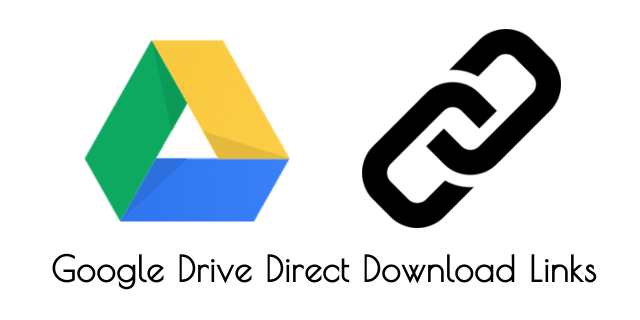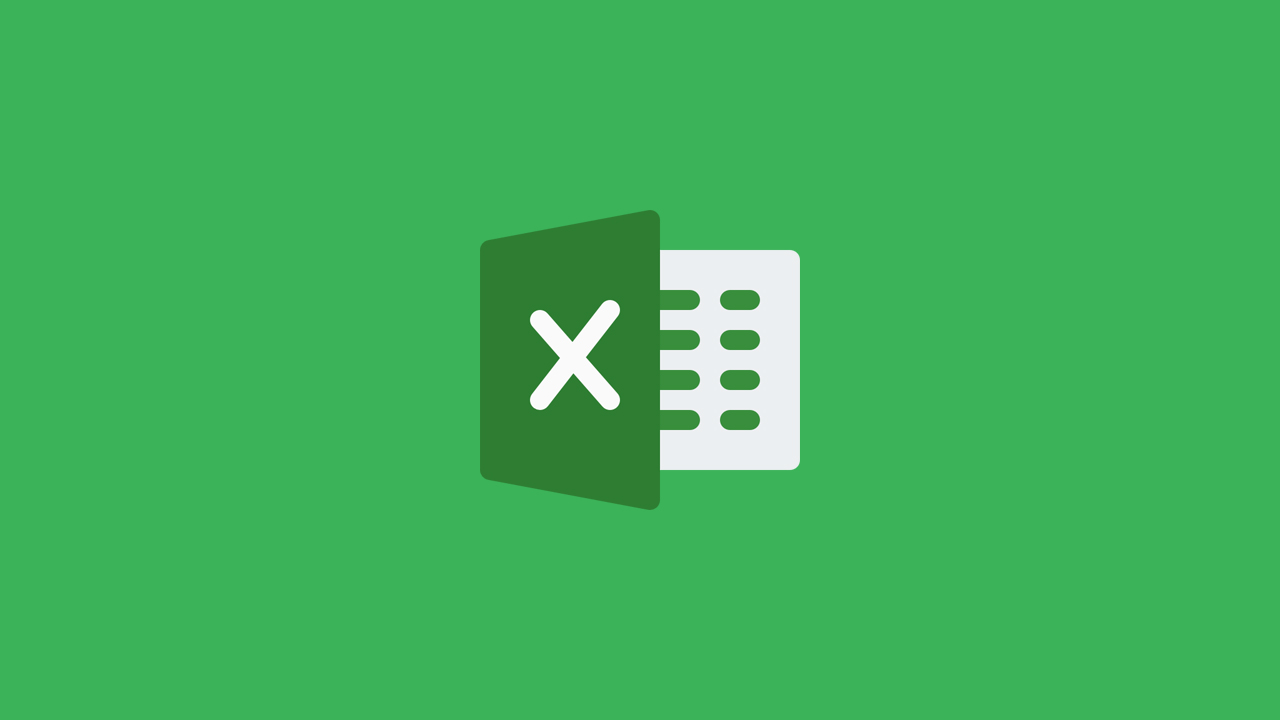
Tabel dan Excel, dua hal yang tidak akan lepas karena saling berkaitan dalam pembuatan serta alat untuk membuatnya.
Seperti yang kita tahu, bahwa tabel merupakan sebuah susunan kolom dan baris yang berisi sejumlah informasi berupa kata-kata dan bilangan.
Sedangkan Excel merupakan suatu program atau software terdiri kolom dan baris yang digunakan sebagai pengelola angka.
Dan dari sini pastinya sudah jelas bahwa untuk membuat tabel memerlukan Excel, tapi bagaimana cara pembuatan nya?
Nah, jika sobat belum tahu bagaimana cara membuat tabel maka simak informasinya di bawah ini.
Daftar Isi
Cara Membuat Tabel Di Excel
1. Melalui Menu Insert Table
- Langkah Pertama : Untuk memudahkan dalam membuat tabel langkah yang dilakukan adalah membuat data terlebih dahulu.
- Langkah Kedua : Jika data selesai dibuat, maka blok area data tersebut.
- Langkah Ketiga : Kemudian sobat pergi ke menu Insert > Table (Ctrl + T).
- Langkah Keempat : Nanti akan muncul tab baru, dan kalian ceklis My table has headers > klik Ok.
Keterangan :
– Ceklis My table has headers supaya tidak membuat Header baru jika dalam data sudah diberikan, jika belum sobat hilangkan ceklis pada pilihan ini.
2. Melalui Menu Format as Table
- Langkah Pertama : Untuk cara kedua sama saja seperti di atas, tapi supaya tetap mudah saya sarankan untuk membuat tabel terlebih dahulu.
- Langkah Kedua : Jika data selesai dibuat, maka blok area data tersebut.
- Langkah Ketiga : Kemudian cari Format as Table di menu Home.
- Langkah Keempat : Nanti akan muncul tab baru, dan kalian ceklis My table has headers > klik Ok.
Keterangan :
– Ceklis My table has headers supaya tidak membuat Header baru jika dalam data sudah diberikan, jika belum sobat hilangkan ceklis pada pilihan ini.
Cara Excel Lainnya : 3 Cara Membuat Grafik di Excel Lengkap Beserta Contoh
3. Melalui Menu Borders
- Langkah Pertama : Buat data terlebih dahulu, kemudian blok area yang akan dibuat tabel.
- Langkah Kedua : Klik menu Borders di menu Home.
- Langkah Ketiga : Pilih dan klik All Borders.
Keterangan :
– Untuk menyambung kan 2 kolom seperti dalam contoh “Harga Barang”, maka blok 2 kolom tersebut dan pilih Merge & Center.
– Merge & Center berfungsi untuk menggabungkan beberapa sel baik kolom atau baris menjadi satu sel.
– Wrap text berfungsi untuk mengatur posisi text supaya dapat menyesuaikan lebar kolom.
Cara Lainnya : Cara Membuat atau Menambah Kolom Baru di Word
Catatan
Nah, itulah cara yang dapat kalian buat untuk tabel di Excel. Walaupun Excel merupakan program pengolah angka yang sudah dilengkapi oleh tabel sendiri.
Tapi saat mencetak data di Excel maka tabel tidak akan ikut ter cetak dan untuk membuatnya kalian dapat meniru seperti cara di atas.