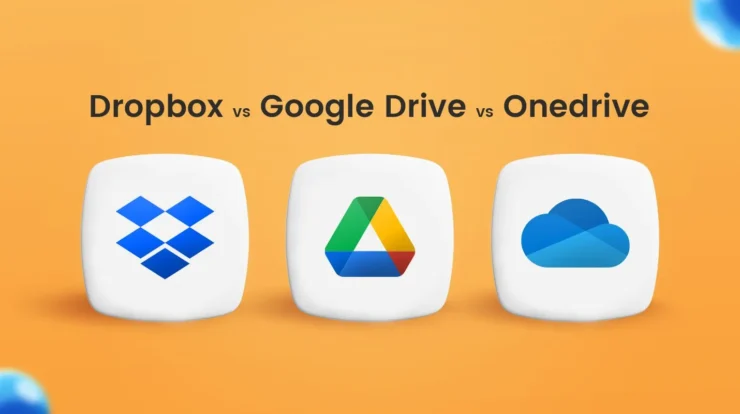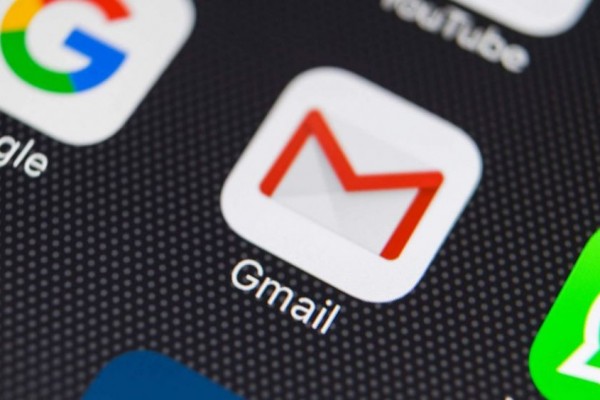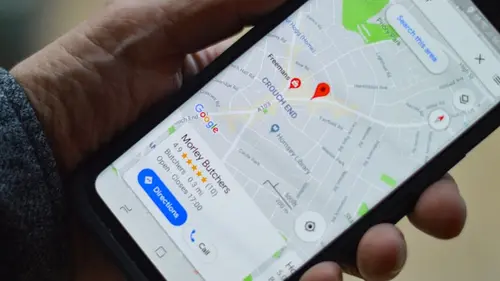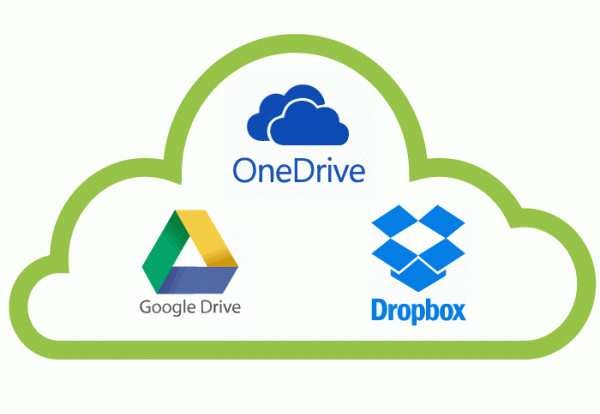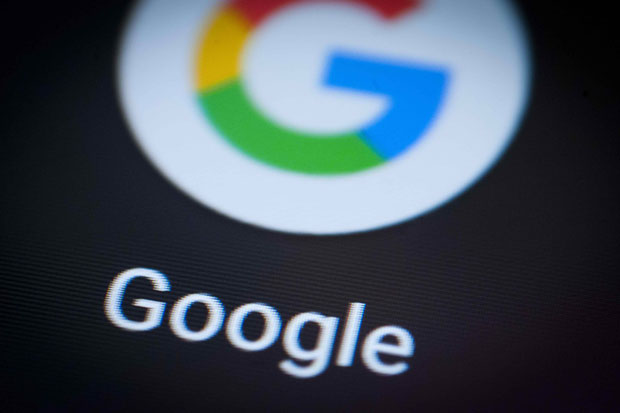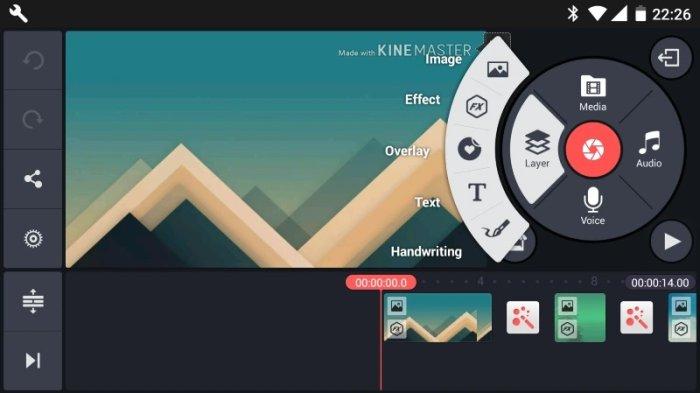
Jika kamu tidak memiliki PC atau Laptop tapi ingin tahu tentang edit video, tenang saja! karena sudah ada aplikasi Kine Master yang bisa kamu akses melalui ponsel kesayanganmu. Namun, apakah kamu sudah tahu bagaimana cara mengedit video di kinemaster?
KineMaster adalah salah satu aplikasi edit video profesional yang populer di kalangan pengguna perangkat mobile. Aplikasi ini menawarkan berbagai fitur menarik yang dapat membuat video buatanmu semakin keren dan estetik, seperti chroma key, frame, efek suara, dan lain-lain.
Daftar Isi
Cara Mengedit Video di Kinemaster dengan Mudah
Selain itu, KineMaster juga termasuk aplikasi yang user-friendly, sehingga mudah digunakan oleh para pemula. Berikut adalah cara mengedit video di kinemaster yang perlu kamu ketahui.
1. Membuat File Project Video Baru
Langkah pertama yang harus kamu lakukan adalah membuat file project video baru. Caranya adalah sebagai berikut:
- Buka aplikasi KineMaster dan pilih ikon menu Create yang ada di bagian tengah.
- Pilih resolusi video yang hendak kamu buat, mulai dari 16:9, 9:16, atau 1:1.
- Setelah itu, kamu akan masuk ke halaman Edit KineMaster.
2. Memasukkan Video ke Dalam Project
Langkah kedua adalah memasukkan video yang ingin kamu edit ke dalam project. Caranya adalah sebagai berikut:
- Di halaman Edit KineMaster, pilih menu Media yang ada di sebelah kiri bawah.
- Pilih video yang ada di galeri HP kamu dan tap pada ikon centang untuk memasukkannya ke dalam project.
- Kamu bisa memilih lebih dari satu video jika kamu ingin menggabungkannya menjadi satu.
3. Memotong Frame yang Tidak Diinginkan
Langkah ketiga adalah memotong frame yang tidak diinginkan dari video yang sudah kamu masukkan. Caranya adalah sebagai berikut:
- Tap pada video yang ingin kamu potong di timeline project.
- Geser garis merah (trimmer) ke bagian awal atau akhir video yang ingin kamu potong.
- Tap pada ikon gunting yang ada di sebelah kanan bawah dan pilih Split at playhead untuk memisahkan bagian video yang ingin kamu potong dari bagian lainnya.
- Tap pada bagian video yang sudah dipisahkan dan pilih Delete untuk menghapusnya.
4. Mengatur Kecepatan Video
Langkah keempat adalah mengatur kecepatan video sesuai dengan keinginan kamu. Caranya adalah sebagai berikut:
- Tap pada video yang ingin kamu ubah kecepatannya di timeline project.
- Pilih menu Speed Control yang ada di sebelah kanan bawah.
- Geser slider ke kiri atau kanan untuk mengatur kecepatan video menjadi lebih lambat atau lebih cepat.
- Kamu juga bisa memilih opsi Reverse untuk memutar video secara terbalik.
5. Menambahkan Teks
Langkah kelima adalah menambahkan teks pada video untuk memberikan informasi atau efek tertentu. Caranya adalah sebagai berikut:
- Tap pada ikon + (Layer) yang ada di sebelah kiri bawah dan pilih Text.
- Ketik teks yang ingin kamu tambahkan pada kotak yang muncul dan tap pada ikon centang untuk menyimpannya.
- Kamu bisa mengubah ukuran, warna, font, posisi, dan animasi teks dengan menggunakan menu yang ada di sebelah kanan bawah.
6. Menambahkan Lagu
Langkah keenam adalah menambahkan lagu pada video untuk memberikan suasana atau mood tertentu. Caranya adalah sebagai berikut:
- Tap pada menu Audio yang ada di sebelah kiri bawah dan pilih lagu yang ada di HP kamu atau dari koleksi KineMaster.
- Tap pada ikon centang untuk memasukkan lagu ke dalam project.
- Kamu bisa mengatur volume, durasi, dan posisi lagu dengan menggunakan menu yang ada di sebelah kanan bawah.
7. Menambahkan Efek
Langkah ketujuh adalah menambahkan efek pada video untuk memberikan kesan atau nuansa tertentu. Caranya adalah sebagai berikut:
- Tap pada ikon + (Layer) yang ada di sebelah kiri bawah dan pilih Effect.
- Pilih efek yang ingin kamu tambahkan dari berbagai kategori yang tersedia, seperti Basic, Artistic, Blur, Color, Overlay, dan lain-lain.
- Tap pada ikon centang untuk menyimpan efek ke dalam project.
- Kamu bisa mengatur intensitas, durasi, dan posisi efek dengan menggunakan menu yang ada di sebelah kanan bawah.
Langkah terakhir adalah mengekspor dan membagikan video yang sudah kamu edit. Caranya adalah sebagai berikut:
- Tap pada ikon Share yang ada di pojok kanan atas.
- Pilih resolusi dan frame rate yang ingin kamu gunakan untuk video kamu. Semakin tinggi resolusi dan frame rate, semakin bagus kualitas video, tetapi juga semakin besar ukuran file.
- Tap pada ikon Export untuk mulai mengekspor video kamu. Tunggu hingga proses selesai.
- Setelah video berhasil diekspor, kamu bisa membagikannya ke berbagai platform media sosial, seperti YouTube, Instagram, Facebook, dan lain-lain.
Demikianlah artikel tentang cara mengedit video di KineMaster untuk pemula. Semoga bermanfaat dan selamat mencoba! Kamu bisa mengunduh aplikasi tersebut di Play Store atau App Store, serta web site resminya.