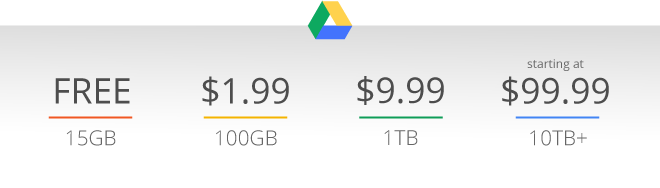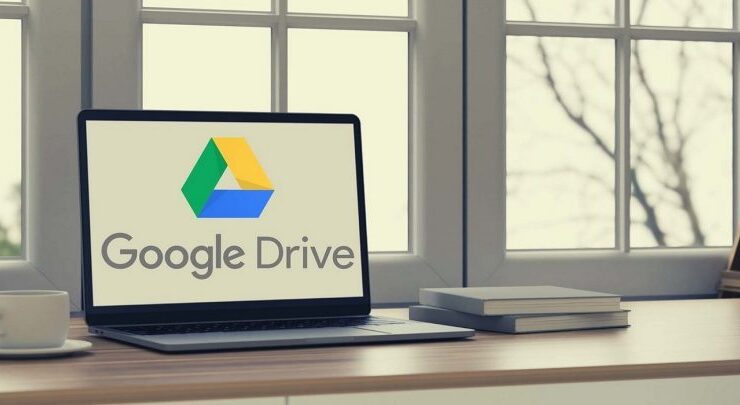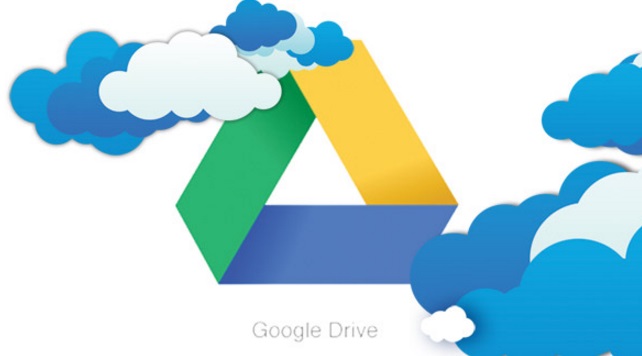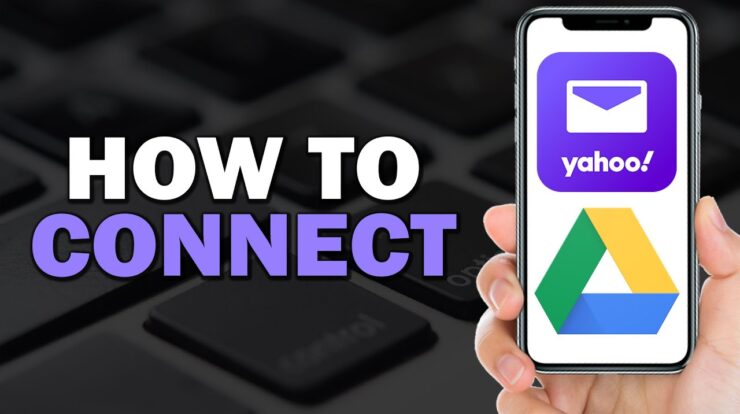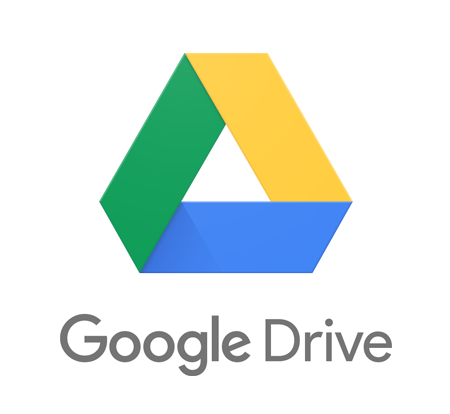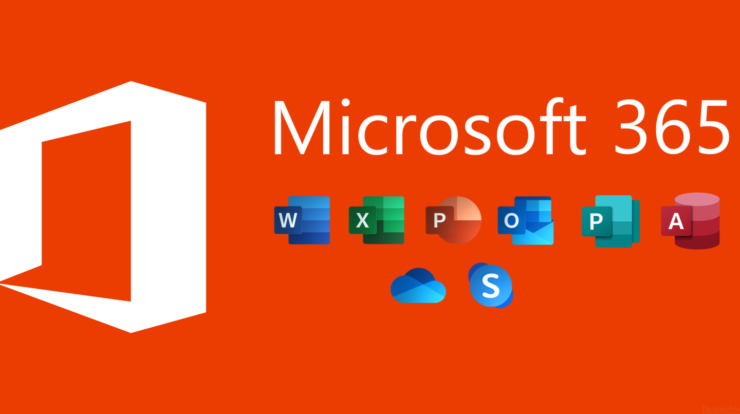
Heizeih.com – OneDrive merupakan suatu layanan penyimpanan awan yang dikembangkan oleh Microsoft. Dengan OneDrive, Kamu dapat menyimpan, berbagi, dan menyinkronkan file kerja atau sekolah Kamu secara online. Namun sebelum menggunakan layanan ini, kamu perlu tahu cara menggunakan onedrive.
Perlu diketahu, jika kamu menggunakan layanan ini, maka kamudapat mengakses file Kamu dari berbagai perangkat, seperti komputer, tablet, atau ponsel. OneDrive merupakan fitur bawaan dari sistem operasi Windows 10, tetapi Kamu juga dapat menggunakannya di perangkat lain dengan mengunduh aplikasinya.
Daftar Isi
Cara Menggunakan OneDrive
Lalu, seperti apa cara menggunakan onedrive? Jika kamu penasaran, maka perhatikan ulasannya mulai dari cara membuat akun, hingga cara menonaktifkan akun OneDrive di bawah ini.
1. Cara Membuat Akun OneDrive
Sebelum Kamu dapat melakukan cara menggunakan OneDrive, Kamu harus memiliki akun Microsoft terlebih dahulu. Jika Kamu sudah memiliki akun Microsoft, Kamu dapat langsung masuk ke OneDrive dengan akun tersebut. Jika belum, Kamu dapat membuat akun Microsoft dengan langkah-langkah berikut:
- Buka browser Kamu dan kunjungi situs resmi OneDrive.
- Klik opsi Buat akun baru.
- Masukkan email Kamu yang masih aktif dan klik tombol Next.
- Masukkan password sesuai keinginan Kamu dan klik tombol Next.
- Masukkan nama akun dari OneDrive Kamu dan klik tombol Next.
- Buka email Kamu dan cari pesan dari Microsoft Account. Salin kode verifikasi yang dikirimkan dan masukkan ke kolom yang disediakan.
- Klik tombol Next dan selesaikan proses pendaftaran.
2. Cara Mengupload File di OneDrive
Setelah Kamu memiliki akun OneDrive, Kamu dapat mulai menyimpan file Kamu di awan. Kamu dapat mengupload file dari PC atau Mac Kamu dengan cara berikut:
- Masuk ke akun OneDrive Kamu melalui browser atau aplikasi.
- Klik menu Upload dan pilih File atau Folder.
- Cari file atau folder yang ingin Kamu upload dan klik tombol Open atau Upload.
- Tunggu hingga proses upload selesai.
Kamu juga dapat mengupload file dengan cara menyeret dan melepaskannya dari desktop Kamu ke jendela browser atau aplikasi OneDrive.
3. Cara Download File di OneDrive
Jika Kamu ingin mengunduh file dari OneDrive ke perangkat Kamu, Kamu dapat melakukannya dengan langkah-langkah berikut:
- Masuk ke akun OneDrive Kamu melalui browser atau aplikasi.
- Klik centang pada file atau folder yang ingin Kamu download. Pastikan warnanya berubah menjadi biru.
- Klik menu Download yang muncul di taskbar atas.
- Pilih lokasi penyimpanan file di perangkat Kamu dan klik tombol Save atau Download.
- Tunggu hingga proses download selesai.
4. Cara Berbagi File di OneDrive
OneDrive memungkinkan Kamu untuk berbagi file dengan orang lain, baik untuk melihat saja atau untuk mengedit bersama. Kamu dapat berbagi file dengan cara berikut:
- Masuk ke akun OneDrive Kamu melalui browser atau aplikasi.
- Klik centang pada file atau folder yang ingin Kamu bagikan. Pastikan warnanya berubah menjadi biru.
- Klik menu Share yang muncul di taskbar atas.
- Pilih opsi yang Kamu inginkan, misalnya Email, Link, atau Outlook.
- Masukkan alamat email atau nama kontak orang yang ingin Kamu bagikan file. Kamu juga dapat menambahkan pesan atau catatan jika perlu.
- Atur izin akses file, apakah Kamu ingin orang lain hanya dapat melihat atau juga dapat mengedit file Kamu.
- Klik tombol Send atau Share untuk mengirimkan file.
5. Cara Sinkronisasi File di OneDrive
Kemudian, OneDrive juga dapat menyinkronkan file Kamu antara perangkat yang berbeda, sehingga Kamu dapat mengakses file terbaru Kamu kapan saja dan di mana saja. Kamu dapat mengaktifkan fitur sinkronisasi dengan cara berikut:
- Unduh dan instal aplikasi OneDrive di perangkat Kamu, jika belum ada.
- Masuk ke akun OneDrive Kamu melalui aplikasi.
- Klik menu Settings atau Pengaturan dan pilih tab Account atau Akun.
- Klik tombol Choose folders atau Pilih folder.
- Centang folder yang ingin Kamu sinkronkan dan klik tombol OK.
- Ulangi langkah-langkah di atas untuk perangkat lain yang ingin Kamu sinkronkan.
6. Cara Menonaktifkan OneDrive di Windows 10
Jika Kamu tidak ingin menggunakan OneDrive di Windows 10, Kamu dapat menonaktifkannya dengan cara berikut:
- Klik kanan pada ikon OneDrive di taskbar bawah kanan.
- Klik menu Settings atau Pengaturan dan pilih tab Settings atau Pengaturan.
- Hapus centang pada opsi Start OneDrive automatically when I sign in to Windows atau Mulai OneDrive secara otomatis saat saya masuk ke Windows.
- Klik tombol OK dan tutup aplikasi OneDrive.
Demikianlah artikel tentang cara menggunakan OneDrive. Semoga artikel ini dapat bermanfaat bagi Kamu yang ingin memanfaatkan layanan penyimpanan awan dari Microsoft. Sampai jumpa pada artikel berikutnya!