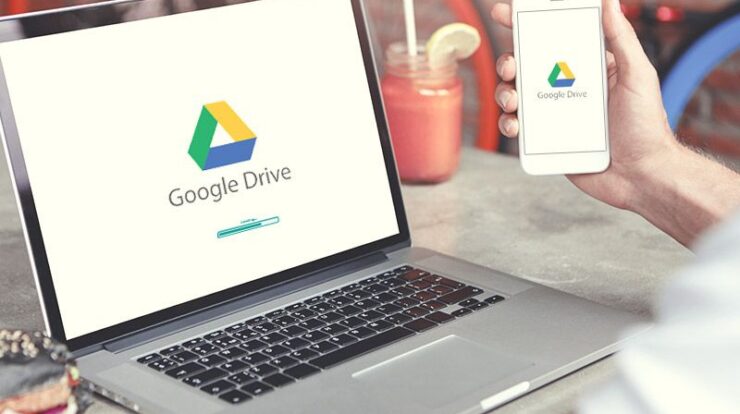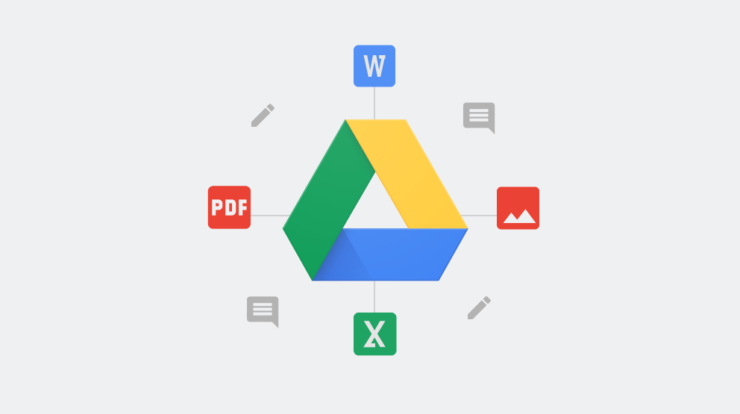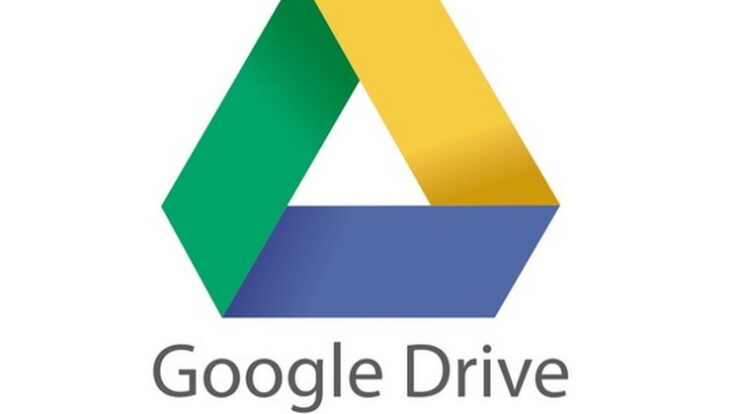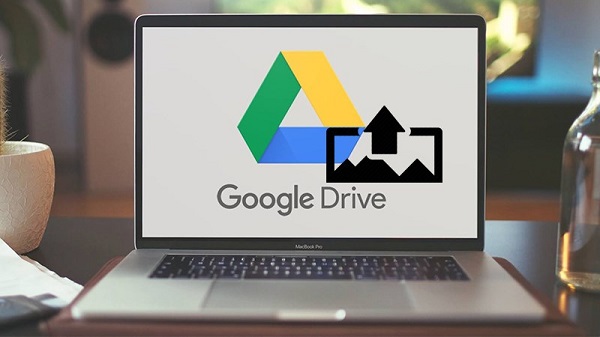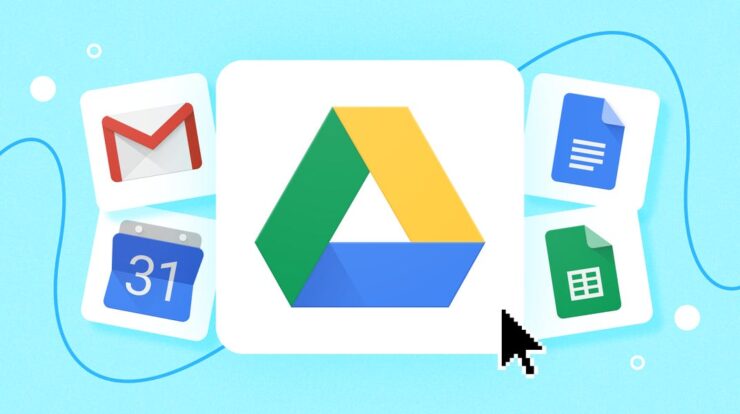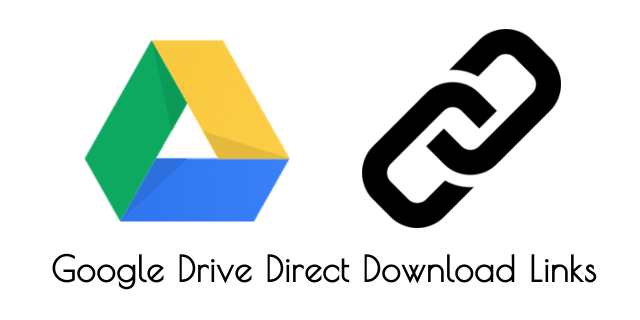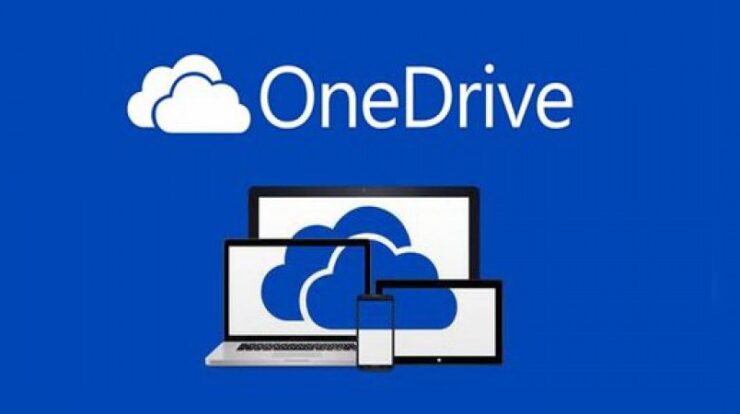
Heizeih.com – OneDrive adalah layanan penyimpanan awan yang disediakan oleh Microsoft untuk pengguna Windows 10. Dengan OneDrive, Kamu dapat menyimpan, berbagi, dan mengakses file Kamu dari mana saja, di semua perangkat Kamu. Dan sudah tahukan kamu cara menonaktifkan onedrive?
Sebenarnya, ada beberapa alasan mengapa Kamu mungkin ingin menonaktifkan atau menghapus OneDrive dari komputer Kamu. Misalnya, Kamu mungkin tidak ingin menggunakan ruang penyimpanan awan, atau Kamu mungkin khawatir tentang privasi dan keamanan data Kamu.
Daftar Isi
3 Cara Menonaktifkan OneDrive di Windows 10 dengan Mudah
Apapun alasan Kamu, ada beberapa cara menonaktifkan onedrive atau menghapus OneDrive di Windows 10. Berikut adalah langkah-langkahnya.
Cara 1: Melepaskan Tautan OneDrive dari Komputer Kamu
Cara termudah untuk menonaktifkan OneDrive adalah dengan melepaskan tautan akun OneDrive Kamu dari komputer Kamu. Dengan cara ini, Kamu tidak akan kehilangan file atau data Kamu, tetapi Kamu tidak akan dapat menyinkronkan atau mengakses file OneDrive Kamu dari komputer tersebut.
Kamu masih dapat mengakses file OneDrive Kamu dari situs web OneDrive atau perangkat lain yang terhubung dengan akun OneDrive Kamu. Berikut adalah cara melepaskan tautan OneDrive dari komputer Kamu:
- Klik kanan pada ikon OneDrive di area pemberitahuan, lalu pilih Bantuan & Pengaturan > Pengaturan.
- Di jendela Pengaturan OneDrive, buka tab Akun, lalu klik Lepas tautan PC ini.
- Di jendela konfirmasi, klik Lepas tautan akun.
Setelah Kamu melepaskan tautan OneDrive dari komputer Kamu, Kamu akan melihat pesan yang mengatakan bahwa OneDrive telah dihapus dari PC ini. Kamu juga dapat menghapus folder OneDrive dari komputer Kamu jika Kamu tidak memerlukannya lagi.
Cara 2: Menyembunyikan atau Menghapus Instalan OneDrive
Cara lain untuk menonaktifkan OneDrive adalah dengan menyembunyikan atau menghapus instalan OneDrive dari komputer Kamu. Dengan cara ini, Kamu akan menghapus aplikasi OneDrive sepenuhnya dari komputer Kamu, sehingga Kamu tidak akan dapat menggunakan fitur-fitur OneDrive sama sekali.
Namun, Kamu harus berhati-hati dengan cara ini, karena Kamu mungkin kehilangan file atau data yang tersimpan di folder OneDrive Kamu. Sebelum Kamu menyembunyikan atau menghapus instalan OneDrive, pastikan Kamu telah membackup file-file penting Kamu ke tempat lain. Berikut adalah cara menyembunyikan atau menghapus instalan OneDrive dari komputer Kamu:
- Buka Pengaturan Windows dengan menekan tombol Windows + I di keyboard Kamu, lalu pilih Aplikasi.
- Di jendela Aplikasi & fitur, cari OneDrive di daftar aplikasi, lalu klik pada nama aplikasi tersebut.
- Kamu akan melihat dua opsi: Ubah dan Hapus. Jika Kamu ingin menyembunyikan OneDrive dari komputer Kamu, klik Ubah, lalu ikuti petunjuk di layar untuk mengubah fitur-fitur OneDrive yang ingin Kamu sembunyikan. Jika Kamu ingin menghapus OneDrive dari komputer Kamu, klik Hapus, lalu ikuti petunjuk di layar untuk menghapus aplikasi OneDrive sepenuhnya.
Setelah Kamu menyembunyikan atau menghapus instalan OneDrive dari komputer Kamu, Kamu tidak akan melihat ikon OneDrive di area pemberitahuan atau di File Explorer. Kamu juga tidak akan dapat menggunakan fitur-fitur OneDrive seperti sinkronisasi, berbagi, atau pencadangan.
Cara 3: Mengubah Pengaturan Grup Kebijakan Lokal
Cara ketiga untuk menonaktifkan OneDrive adalah dengan mengubah pengaturan grup kebijakan lokal. Grup kebijakan lokal adalah kumpulan pengaturan yang mengontrol perilaku sistem dan pengguna di komputer Kamu.
Dengan mengubah pengaturan grup kebijakan lokal, Kamu dapat menonaktifkan OneDrive untuk semua pengguna di komputer Kamu, atau hanya untuk pengguna tertentu. Berikut adalah cara mengubah pengaturan grup kebijakan lokal untuk menonaktifkan OneDrive:
- Buka Editor Kebijakan Grup Lokal dengan menekan tombol Windows + R di keyboard Kamu, lalu ketik gpedit.msc dan tekan Enter.
- Di jendela Editor Kebijakan Grup Lokal, buka folder berikut: Konfigurasi Komputer > Template Administratif > Komponen Windows > OneDrive.
- Di panel kanan, cari pengaturan yang bernama Hentikan penggunaan OneDrive untuk penyimpanan file, lalu klik dua kali pada nama pengaturan tersebut.
- Di jendela pengaturan, pilih Aktifkan, lalu klik OK.
Setelah Kamu mengubah pengaturan grup kebijakan lokal, OneDrive akan dinonaktifkan untuk semua pengguna di komputer Kamu. Kamu tidak akan melihat ikon OneDrive di area pemberitahuan atau di File Explorer.
Kamu juga tidak akan dapat menggunakan fitur-fitur OneDrive seperti sinkronisasi, berbagi, atau pencadangan. Jika Kamu ingin mengaktifkan kembali OneDrive, Kamu dapat mengulangi langkah-langkah di atas, tetapi pilih Tidak Dikonfigurasi atau Nonaktifkan di jendela pengaturan.
Kesimpulan
OneDrive adalah layanan penyimpanan awan yang berguna untuk pengguna Windows 10, tetapi Kamu mungkin memiliki alasan untuk menonaktifkan atau menghapusnya dari komputer Kamu.
Ada tiga cara untuk menonaktifkan OneDrive di Windows 10: melepaskan tautan OneDrive dari komputer Kamu, atau menyembunyikan atau menghapus instalan OneDrive dari komputer Kamu. Ketiga cara ini memiliki kelebihan dan kekurangan, jadi Kamu harus memilih yang sesuai dengan kebutuhan dan preferensi Kamu.
Semoga bermanfaat!