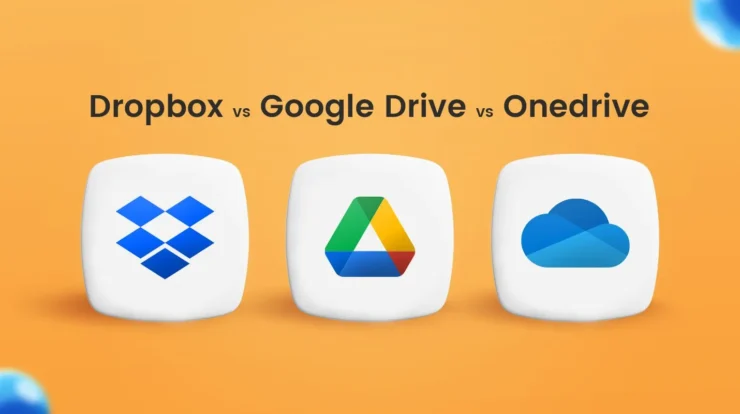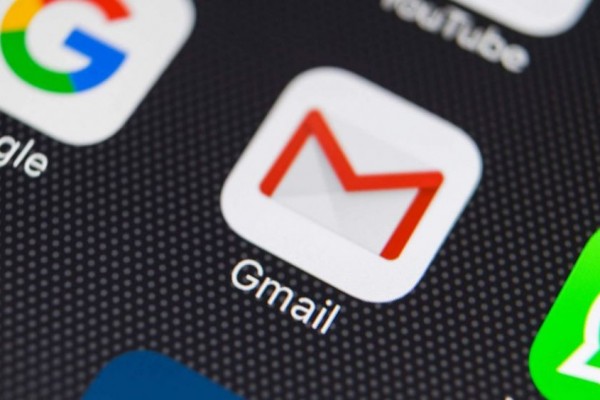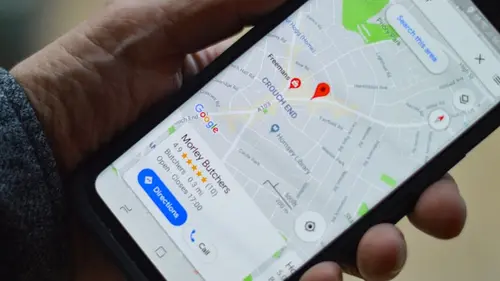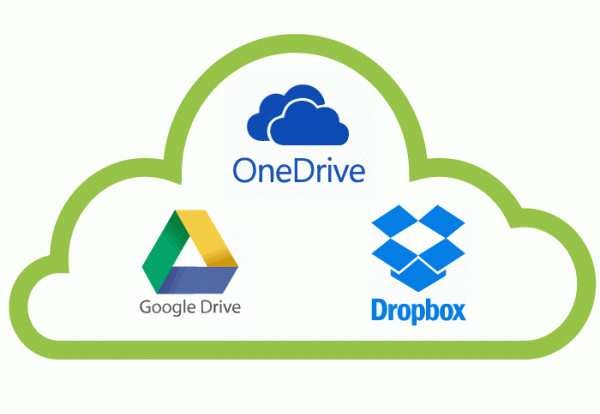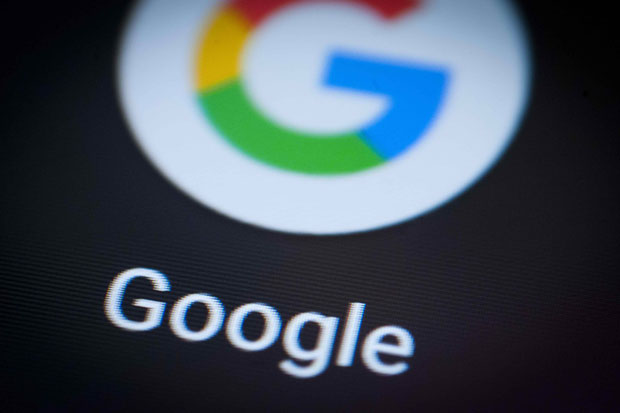Resolusi video adalah ukuran lebar dan tinggi dari gambar video yang ditampilkan di layar, yang biasanya diukur dalam satuan piksel, misalnya 1920 x 1080 piksel. Resolusi video yang lebih tinggi berarti gambar video yang lebih tajam dan detail, tetapi juga membutuhkan ukuran file yang lebih besar. Lalu bagaimana cara menurunkan resolusi video?
Daftar Isi
Mengapa Perlu Menurunkan Resolusi Video?
Ada beberapa alasan mengapa Kamu mungkin perlu menurunkan resolusi video, antara lain:
- Untuk menghemat ruang penyimpanan di perangkat Kamu, baik itu komputer, laptop, ponsel, atau tablet.
- Untuk meng-upload video ke situs web atau media sosial yang memiliki batasan ukuran file atau bandwidth.
- Untuk mengirim video melalui pesan atau email yang memiliki batas kapasitas.
- Untuk menyesuaikan video dengan layar perangkat yang berbeda-beda, misalnya TV, monitor, atau proyektor.
Bagaimana Cara Menurunkan Resolusi Video?
Ada banyak cara untuk menurunkan resolusi video, baik menggunakan aplikasi khusus maupun secara online. Dibawah ini ada cara yang bisa Kamu coba:
Menggunakan Aplikasi VidCompact di Android
VidCompact adalah aplikasi gratis yang bisa Kamu gunakan untuk mengecilkan ukuran video tanpa mengurangi kualitasnya. Aplikasi ini juga memiliki fitur lain seperti memotong, memutar, menggabungkan, dan menambahkan musik ke video. Dibawah ini ada langkah-langkah untuk menggunakan aplikasi VidCompact:
- Install aplikasi VidCompact dari [Google Play Store]
- Buka aplikasi VidCompact dan pilih menu Trim & Compress.
- Pilih video yang ingin Kamu kecilkan ukurannya dari galeri Kamu.
- Pilih resolusi video yang Kamu inginkan, misalnya 480p, 360p, atau 240p.
- Klik ikon Compress Video dan tunggu prosesnya selesai.
- Pilih Save to Gallery untuk menyimpan video yang sudah dikompres.
Menggunakan Aplikasi HandBrake di PC
HandBrake adalah aplikasi gratis dan open source yang bisa Kamu gunakan untuk mengubah resolusi video di PC. Aplikasi ini mendukung berbagai format video seperti MP4, MKV, AVI, FLV, MOV, dan lain-lain. Aplikasi ini juga memiliki fitur lanjutan seperti menyesuaikan bitrate, frame rate, codec, dan filter. Dibawah ini ada langkah-langkah untuk menggunakan aplikasi HandBrake:
- Download dan install aplikasi HandBrake dari [situs resminya] atau jika Kamu menggunakan Windows 7 atau 8.
- Buka aplikasi HandBrake dan klik Open Source untuk memilih video yang ingin Kamu ubah resolusinya.
- Pilih preset yang sesuai dengan tujuan Kamu, misalnya Fast 1080p30 untuk mengubah resolusi menjadi 1080p dengan kecepatan 30 fps.
- Atau Kamu bisa menyesuaikan pengaturan secara manual di tab Picture, Video, Audio, dan Subtitles.
- Klik Browse untuk memilih lokasi penyimpanan dan nama file untuk video hasil konversi.
- Klik Start Encode dan tunggu prosesnya selesai.
Menggunakan Situs Web Online Video Cutter
Online Video Cutter adalah situs web gratis yang bisa Kamu gunakan untuk mengubah resolusi video secara online tanpa perlu mengunduh atau menginstall aplikasi apa pun. Situs web ini juga bisa digunakan untuk memotong, memutar, membalik, dan memotong bagian tidak diinginkan dari video. Berikut adalah langkah-langkah untuk menggunakan situs web Online Video Cutter:
- Buka situs web Online Video Cutter di browser Kamu dari [tautan ini](^4^).
- Klik Open File dan pilih video yang ingin Kamu ubah resolusinya dari perangkat Kamu. Atau Kamu bisa menyeret dan menjatuhkan file video ke halaman web tersebut.
- Tunggu hingga video di unggah ke situs web tersebut. Hal ini membutuhkan waktu beberapa menit tergantung pada ukuran file dan kecepatan internet Kamu.
- Klik Resize Video dan pilih resolusi video yang Kamu inginkan, misalnya 1080p, 720p, 480p, atau 360p.
- Atau Kamu bisa mengubah rasio aspek video di alat crop yang tersedia di situs web tersebut.
- Jika Kamu ingin, Kamu juga bisa menggunakan alat lain yang tersedia di situs web tersebut untuk mengedit video Kamu lebih lanjut.
- Klik Save dan pilih format output yang Kamu inginkan, misalnya MP4, AVI, WEBM, atau MOV.
- Tunggu hingga video di konversi dan di unduh ke perangkat Kamu.
Menggunakan Situs Web Online VEED
VEED Situs web ini memungkinkan Kamu mengompres video online secara gratis. Kamu dapat mengatur kualitas dan ukuran file video sesuai kebutuhan Kamu. Kamu juga dapat menambahkan teks, subtitle, efek, dan lain-lain ke video Kamu. Cara menggunakan situs web ini adalah sebagai berikut:
- Buka situs web VEED di browser Kamu dari perangkat apa pun (PC, ponsel, atau tablet).
- Klik ‘Buka file’ dan ekspor video dengan menyeretnya atau memilih dalam folder.
- Pilih kompresi Kamu, atau biarkan VEED memilih untuk Kamu. VEED akan secara otomatis memilih kualitas terbaik untuk rasio ukuran file video Kamu.
- Klik ‘Simpan’ dan unduh file video terkompresi baru Kamu.
Kesimpulan
Itulah beberapa cara untuk menurunkan resolusi video dengan mudah dan cepat. Kamu bisa memilih cara di atas dengan sesuai kebutuhan Kamu. Semoga artikel ini bermanfaat dan selamat mencoba!