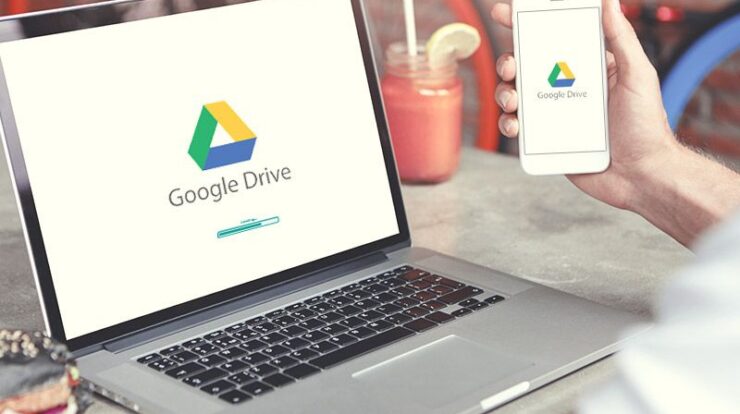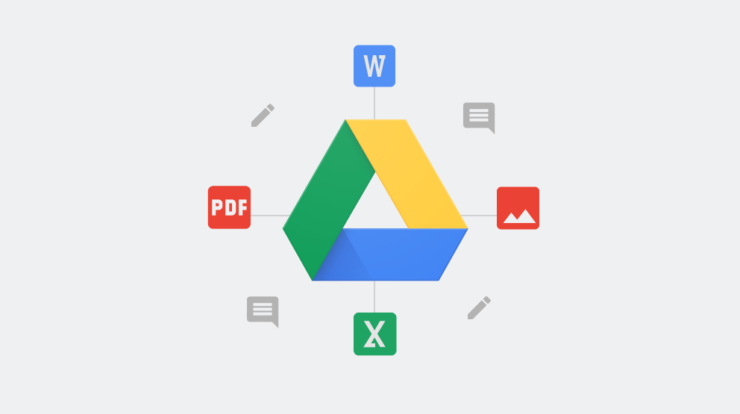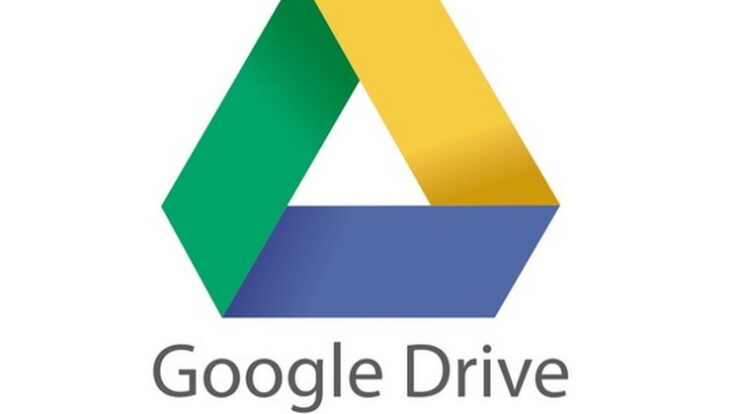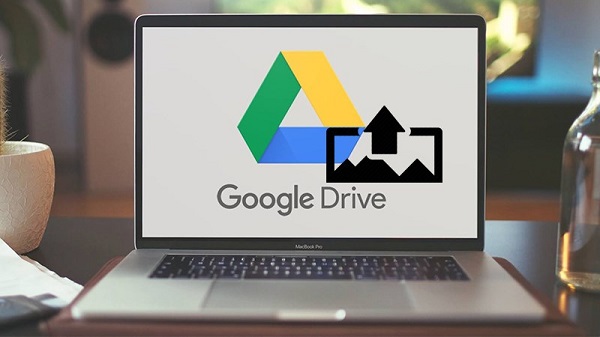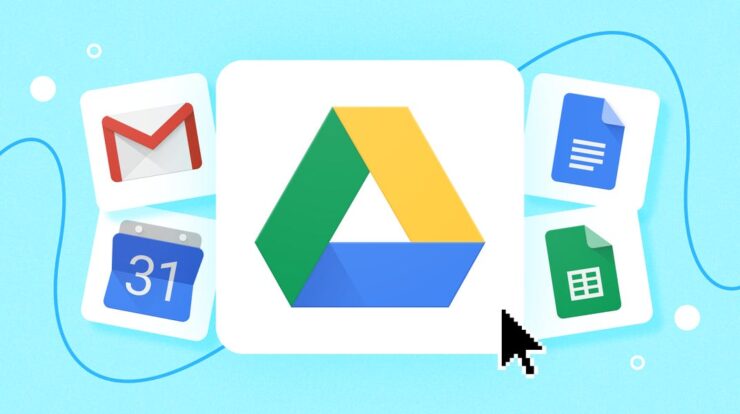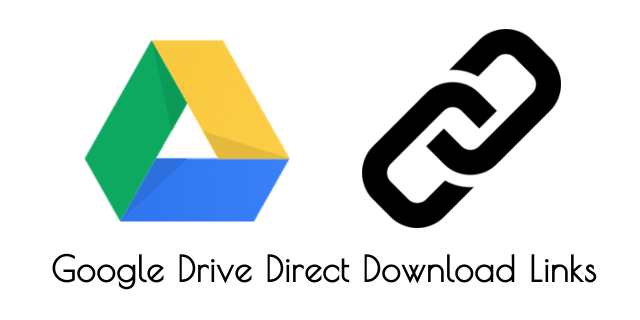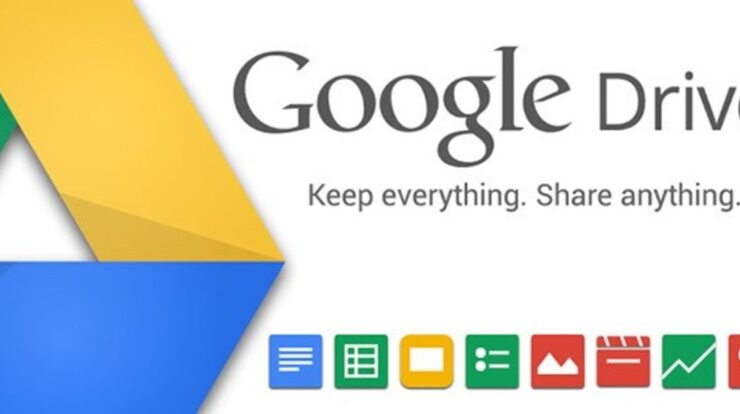
Heizeih.com – Pernahkah kamu mengalami masalah ketika ingin mengakses Google Drive, baik melalui browser, aplikasi, maupun tautan. Ya, ika kamu mengalami hal tersebut, maka kamu wajib mengetahui cara mengatasi google drive tidak bisa dibuka.
Ada beberapa alasan yang bisa menyebabkan Google Drive tidak bisa dibuka, seperti masalah koneksi internet, kesalahan server Google, kendala aplikasi, file yang dihapus atau tidak dapat diakses, atau galat 404 atau tautan yang tidak valid. Untuk mengatasi masalah ini, Kamu bisa mencoba beberapa cara berikut ini:
Daftar Isi
Cara Mengatasi Google Drive yang Tidak Bisa Dibuka
1. Periksa Koneksi Internet
Salah satu hal yang paling penting untuk mengakses Google Drive tidak bisa dibuka adalah koneksi internet yang stabil dan cepat. Jika koneksi internet Kamu bermasalah, maka Kamu tidak akan bisa membuka Google Drive dengan baik.
Oleh karena itu, Kamu perlu memeriksa kembali koneksi internet Kamu, apakah sudah terhubung dengan baik atau tidak. Kamu bisa mencoba beberapa hal berikut untuk memperbaiki koneksi internet Kamu:
– Restart router atau modem Kamu
Matikan perangkat tersebut, tunggu beberapa detik, lalu hidupkan kembali. Setelah perangkat kembali online, coba membuka kembali Google Drive.
– Periksa pengaturan firewall atau antivirus yang ada di PC Kamu
Kadang-kadang, firewall atau antivirus bisa menghalangi akses ke Google Drive. Kamu bisa mencoba menonaktifkan sementara firewall atau antivirus Kamu, lalu coba buka Google Drive lagi. Jika berhasil, Kamu bisa menambahkan Google Drive ke daftar pengecualian firewall atau antivirus Kamu.
– Gunakan koneksi internet lain
Jika Kamu memiliki lebih dari satu koneksi internet, Kamu bisa mencoba mengganti koneksi internet Kamu dengan yang lain. Misalnya, Kamu bisa beralih dari Wi-Fi ke data seluler, atau sebaliknya. Kamu juga bisa mencoba menggunakan VPN untuk mengakses Google Drive.
2. Periksa Status Server Google
Jika koneksi internet Kamu tidak bermasalah, tetapi Google Drive tetap tidak bisa dibuka, maka kemungkinan ada masalah pada server Google itu sendiri. Server Google bisa mengalami gangguan atau pemadaman karena berbagai alasan, seperti pemeliharaan, serangan, atau kesalahan teknis.
Untuk mengetahui apakah server Google sedang bermasalah atau tidak, Kamu bisa mengunjungi situs web resmi Google Workspace Status Dashboard. Di sana, Kamu bisa melihat status dari berbagai layanan Google, termasuk Google Drive. Jika status Google Drive berwarna hijau, berarti layanan tersebut berfungsi normal. Jika berwarna kuning, oranye, atau merah, berarti ada gangguan atau pemadaman.
Dan jika ternyata server Google sedang bermasalah, maka Kamu tidak bisa berbuat banyak selain menunggu hingga masalah tersebut terselesaikan. Kamu bisa memantau perkembangan status server Google melalui situs web tersebut, atau mengikuti akun media sosial resmi Google Drive untuk mendapatkan informasi terbaru.
3. Perbarui atau Reinstal Aplikasi
Kemudian jika Kamu menggunakan aplikasi Google Drive di perangkat mobile atau desktop, maka Kamu perlu memastikan bahwa aplikasi tersebut sudah diperbarui ke versi terbaru. Versi lama aplikasi bisa menyebabkan masalah kompatibilitas atau kinerja yang buruk.
Oleh karena itu, Kamu perlu memeriksa apakah ada pembaruan yang tersedia untuk aplikasi Google Drive Kamu. Dan jika memperbarui aplikasi tidak membantu, Kamu bisa mencoba menghapus dan menginstal ulang aplikasi Google Drive.
Cara ini bisa membantu menghapus data atau cache yang rusak yang mungkin mengganggu kinerja aplikasi. Namun, sebelum menghapus aplikasi, pastikan Kamu sudah menyinkronkan file-file Kamu dengan Google Drive secara online, agar tidak kehilangan data. Untuk menghapus dan menginstal ulang aplikasi Google Drive, Kamu bisa mengikuti langkah-langkah berikut:
- Buka pengaturan perangkat Kamu, lalu pilih Aplikasi atau Aplikasi & Notifikasi.
- Cari dan pilih Google Drive, lalu pilih Hapus atau Uninstall.
- Setelah aplikasi terhapus, buka toko aplikasi yang sesuai dengan perangkat Kamu, lalu cari dan pilih Google Drive.
- Pilih Instal atau Get, lalu tunggu hingga proses instalasi selesai.
- Buka aplikasi Google Drive, lalu masuk dengan akun Google Kamu.
4. Periksa Izin Akses File
Untuk memeriksa izin akses file, Kamu bisa mengikuti langkah-langkah berikut:
- Buka Google Drive, lalu pilih file yang ingin Kamu buka.
- Klik kanan pada file tersebut, lalu pilih Bagikan atau Share.
- Di jendela yang muncul, Kamu bisa melihat daftar orang-orang yang memiliki akses ke file tersebut, termasuk Kamu sendiri.
- Perhatikan ikon yang ada di sebelah nama Kamu. Jika ikon tersebut berbentuk mata, berarti Kamu hanya bisa melihat file tersebut. Jika berbentuk pensil, berarti Kamu bisa menyunting file tersebut. Jika berbentuk bintang, berarti Kamu adalah pemilik file tersebut.
- Jika Kamu tidak memiliki izin akses yang cukup, Kamu bisa meminta pemilik file untuk memberikan izin yang sesuai dengan kebutuhan Kamu. Kamu bisa mengirim pesan kepada pemilik file melalui fitur chat yang ada di jendela Bagikan, atau melalui email atau media sosial lainnya.
Itulah 4 cara mengatasi Google Drive yang tidak bisa dibuka. Semoga artikel ini bermanfaat dan membantu Kamu dalam mengatasi masalah yang Kamu hadapi. Jangan lupa di coba!