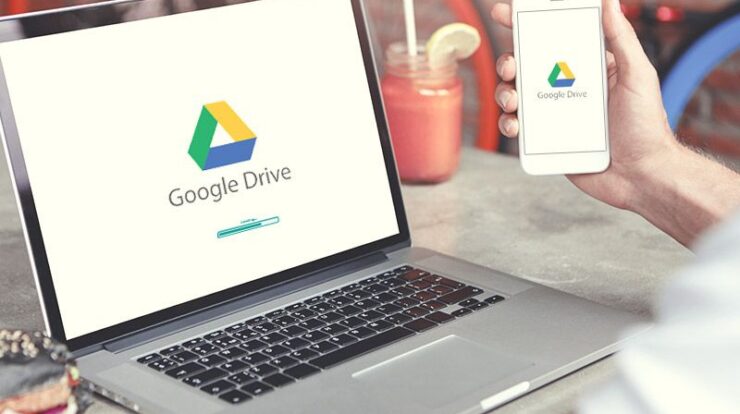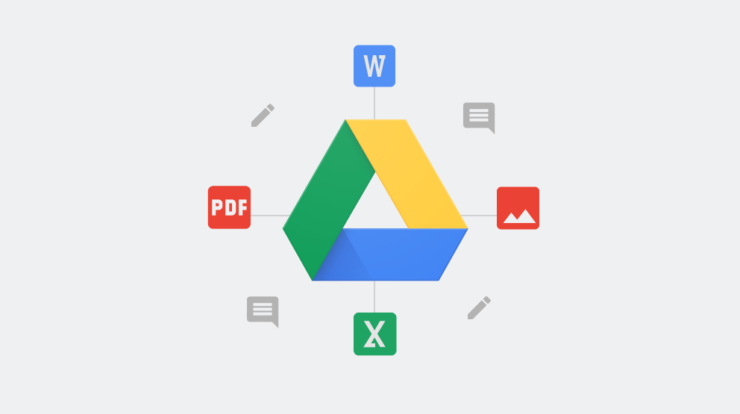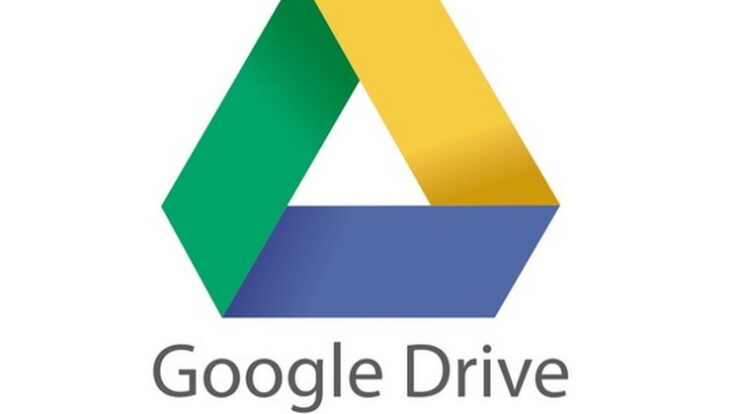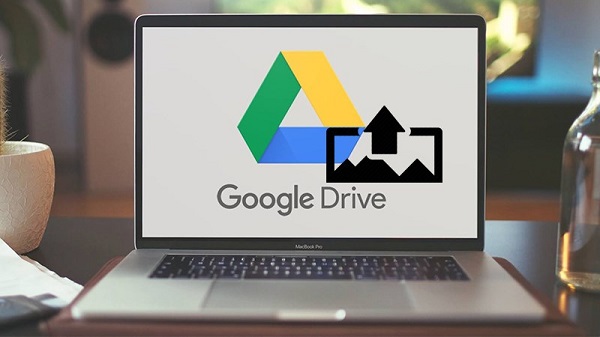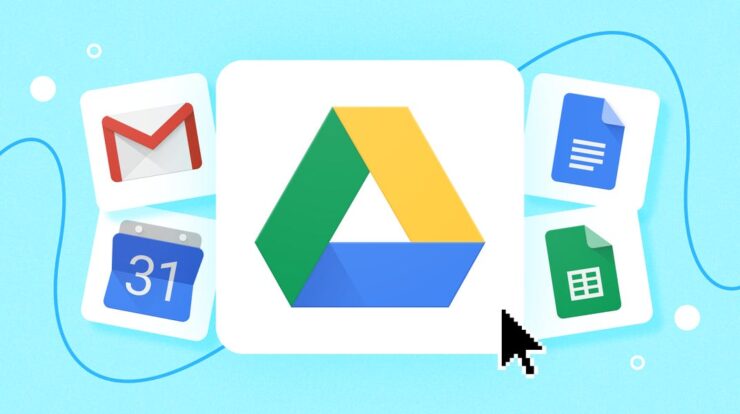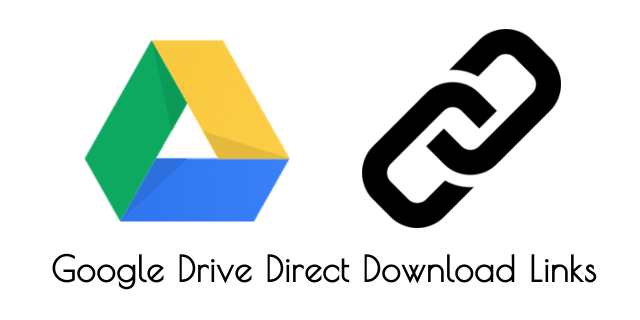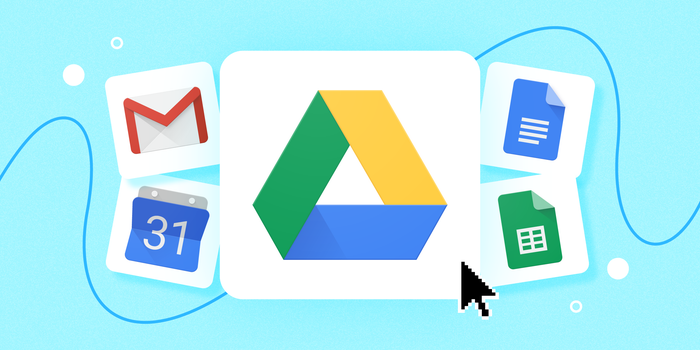
Bagaimana cara upload foto ke Google Drive ? pertanyaan tersebut kerap dilontarkan, karena tidak semua bisa memakai google drive. Kehadiran Google Drive sebagai salah satu fitur yang disediakan oleh Google, pasti sangat membantu banyak orang yang ingin menyimpan file secara digital. Apalagi kapasitas Google Drive yang diberikan untuk akun personal, terbilang cukup memadai.
Tapi, bagaimana cara upload foto ke Google Drive dengan mudah melalui laptop, dan juga smartphone? Bagi Kamu yang penasaran, perhatikan artikel dari heizeih ini sampai selesai, ya. Tetapi sebelumnya, kita perlu berkenalan dengan google drive.
Daftar Isi
2 Cara Upload Foto ke Google Drive dengan Mudah
Apa itu Google Drive?
Google Drive adalah layanan penyimpanan cloud, yang memungkinkan penggunanya untuk menyimpan file di luar batas hard drive. Layanan penyimpanan berkas milik Google ini, bisa kamu gunakan secara gratis tanpa wajib membayar biaya apapun.
Akan tetapi, Google Drive juga menyediakan layanan berbayar bagi penggunanya, untuk bisa menikmati fitur yang lebih luas lagi. Apabila kamu menggunakan layanan gratis Google Drive, kamu bisa menyimpan file dengan maksimum kapasitas 15 Gb.
Dan untuk layanan berbayar, kamu bisa meng-upgrade penyimpanannya jadi 100 Gb, 200 Gb, bahkan sampai 2 Tb. Masing-Masing paket punya harga yang berbeda-beda, sehingga kamu bisa menggunakannya sesuai dengan keperluan.
Kapasitas penyimpanan 15 GB sebenarnya sudah sangat cukuo bagi kebanyakan orang, untuk menyimpan file di Google Drive. Google Drive juga akan tersinkronisasi dengan layanan Google lainnya seperti Gmail, Hangouts, Google Photos, dan lain sebagainya.
Tutorial Cara Upload Foto ke Google Drive dengan Mudah
Berikut ini adalah penjelasan tentang tutorial cara upload foto ke Google Drive dengan mudah yang dikutip dari Google Support.
1. Cara Upload Foto ke Google Drive Melalui Laptop
Pertama, buka browser yang ada di laptop Kamu. Wajib diketahui bahwa Kamu bisa menggunakan browser manapun.
Setelah itu, ketik https://drive.google.com/ di bagian Address Bar pada browser yang Kamu gunakan.
Login dengan menggukan akun Google, untuk bisa masuk ke Google Drive.
Jika sudah masuk ke halaman utama Google Drive, pilih menu New berlambang + yang adadi bagian kiri atas.
Selanjutnya, pilih menu File Upload dan pada kotak explorer yang muncul, silahkan cari foto yang akan diunggah atau upload ke Google Drive.
Kemudia, pilih foto itu (Kamu bisa memilih beberapa foto) dan tekan tombol Open.
Proses upload langsung dimulai.
Jika proses upload selesai, secara otomatis foto akan tersimpan di Google Drive
2. Cara Upload Foto ke Google Drive Melalui Smartphone
Buka aplikasi Google Drive di smartphone Android Kamu.
Nantinya, secara otomatis Kamu akan masuk ke halaman utama Google Drive. Jika sudah, loginmenggunakan akun Google di smartphone itu.
Lalu di halaman utama Google Drive, silahkan pilih menu New berlambang + di bagian kanan bawah.
Lalu pada kotak obrolan create new, dan pilih menu Upload.
Selanjutannya, cari dan pilih foto yang akan Kamu unggah (Kamu bisa memilih banyak foto sekaligus).
Jika sudah selesai memilih foto yang ingin di upload, langsung tekan tombol Select pada bagian kanan atas.
Proses upload di mulai.
Sesudah proses upload selesai, maka Kamu akan melihat file yang di unggah pada Google Drive.
Cara Membagikan dan Menghapus File Google Drive
Seperti yang sudah di jelaskan di atas, kamu juga bisa membagikan file Google Docs, Spreadsheet, Slide, dan lain-lain di Google Drive kepada orang lain. Kamu juga bisa membagikan file tunggal maupun satu folder sekaligus. Caranya benar-benar mudah, dan hampir sama seperti men-unduhan file di Google Drive.
Pertama, kamu tinggal klik kanan file/folder yang mendambakan kamu bagikan kepada orang lain. Lantas klik ‘Bagikan’ dan tulis email orang yang menghendaki kamu bagikan.
Sesudah tersebut, orang yang kamu kirim file itu akan meraih notifikasi lewat email mereka.
Mereka lebih-lebih mampu mengedit file-mu secara segera apabila kamu memilihnya sebagai editor di pengaturan selagi mengimbuhkan julukan email.
Untuk menghapus file di Google Drive caranya amat simple. Kamu tinggal klik kanan file yang menginginkan kamu hapus, lalu klik ‘Hapus’ atau ‘Delete‘.
Cara Menggunakan Google Drive secara Offline
Kamu bisa memakai Google Drive secara offline, tanpa perlu menggunakan jaringan internet. Hal ini bisa di lakukan ketika kamu sedang berada di area, yang memang jaringan internetnya buruk.
Caranya adalah pergi ke pengaturan Google Drive, lalu beri centang biru pada pilihan offline. Dengan begitu, kamu bisa membuka file Google Docs, Spreadsheet, dan lain-lain secara offline dan mengeditnya. Nantinya, perubahan akan di sinkronkan ketika kamu sudah online kembali.
Semoga tutorial cara upload foto ke Google Drive, dan beberapa tutorial lainnya berfungsi untuk Kamu. Sampai jumpa di artikel selanjutnya!