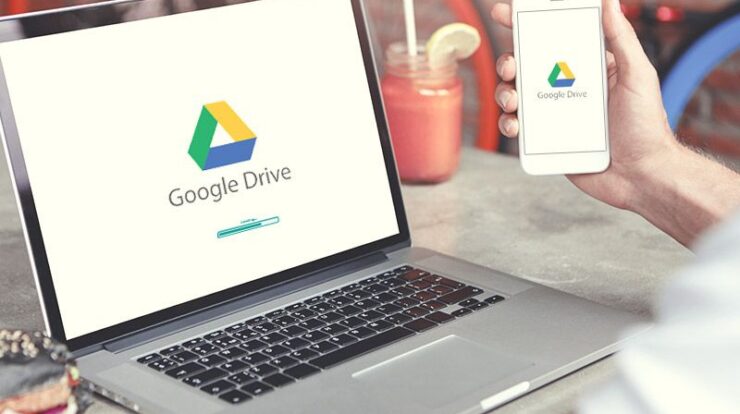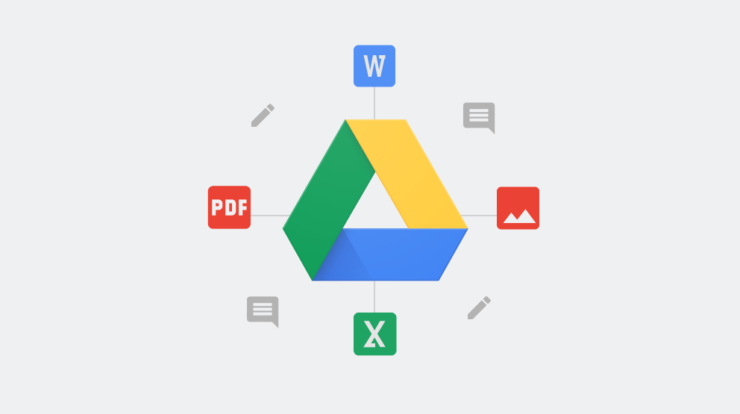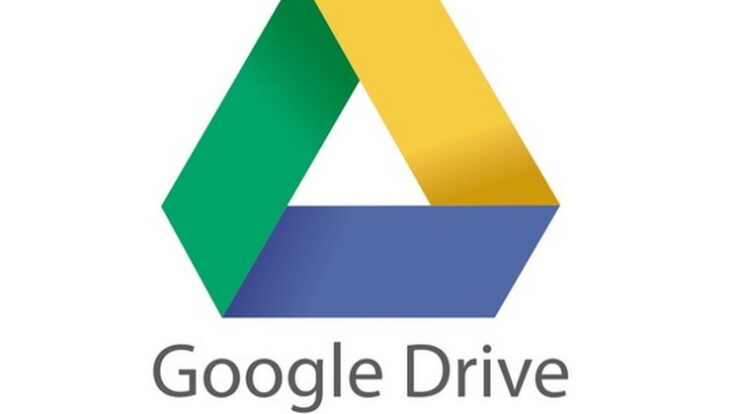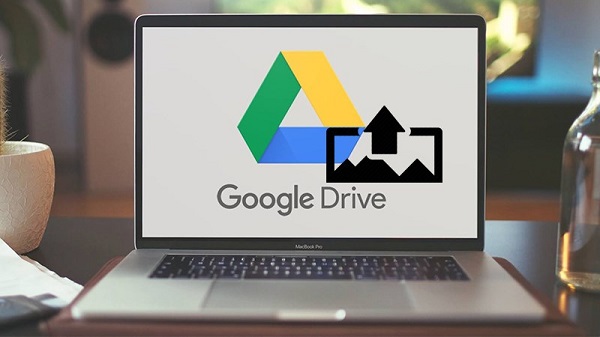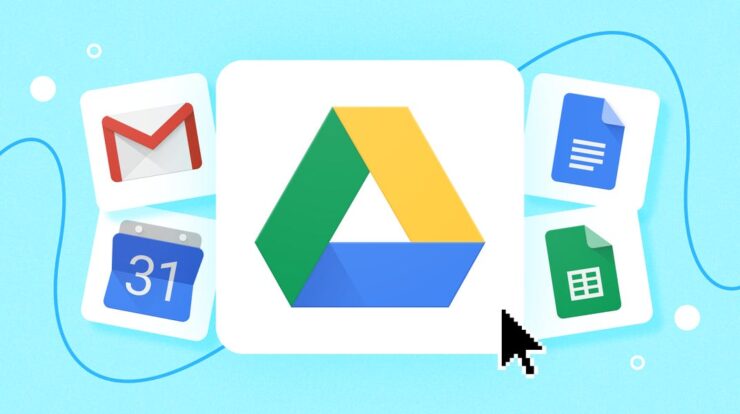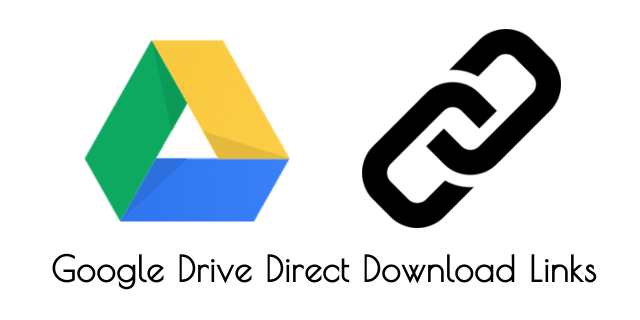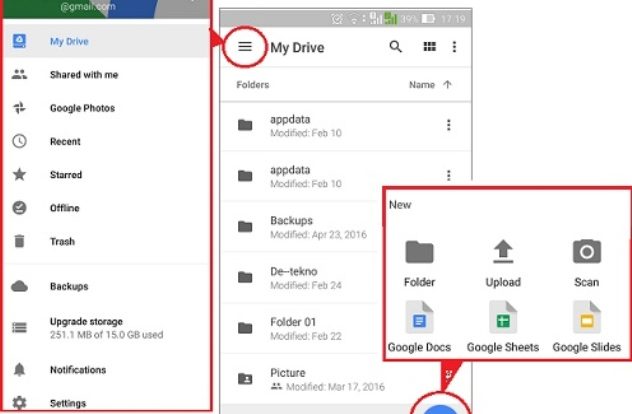
Google Drive juga mampu membagikan (Share) dokumen bagi orang lain, maka dapat mempermudah kerja kolaboratif. Fitur google drive pada yang mampu diakses oleh semua orang (Publik) ini akan memberi kemudahan bagi penggunanya dalam berbagi file. Apa saja kepada orang lain hanya melalui tautan. Alasannya, dalam melakukan share dokumen atau file bisa secara manual. Maka dari itu, heizeh akan mengajak Anda untuk mengetahui cara membuat google drive bersama.
Apalagi jika penerimanya lebih dari satu orang atau team, pasti saja akan menghabiskan waktu yang sangat lama dan membuang banyak waktu. Nah, jika Anda ingin membuat aplikasi satu ini yang bisa diakses. Untuk itulah simak pemaparan artikel berikut in yang akan menjelaskan tentang cara membuat google drive bersama.
Daftar Isi
Cara Membuat Google Drive Bersama
1. Berikan Akses File Google Drive ke Antar-Email
Beberapa cara membuat google drive yang dapat diakses, yakni:
- Pertama, klik kanan di mouse pada dokumen yang sudah tersimpan, maka akan muncul beberapa opsi, tekan dan ketuk share.
- Akan muncul tampilan yang isinya people, yang berbentuk pensil.
- Di bagian people itu, masukkan alamat e-mail yang hendak diberikan akses.
- Akhirnya, klik kedudukan pihak yang hendak diberikan akses dokumen, terdapat beberapa pilihan, yaitu:
- Can edit (Bisa menyunting dokumen yang sudah dibagikan).
- Can comment (Bisa mengimbuhkan komentar).
- Can view (Hanya bisa melihat saja).
- Selanjutnya, tuliskan pesan ke orang itu apabila hendak beri tambahan tambahan keterangan apa yang perlu dijalankan di dokumen yang sudah dibagikan atau hal lainnya.
- Terakhir, ketuk send dan menunggu sebentar, maka orang yang sudah Anda pilih akan memperoleh akses.
2. Memberi tambahan Akses File Google Drive ke Publik
Berikut ini langkah-langkahnya, yakni:
Cara Membuat Undangan Digital dengan Mudah, Bisa Lewat HP
- Pertama, log in ke akun aplikasi satu ini dan pilih file yang ingin diubah standing permissionnya (Klik kanan di dokumen), maka akan muncul beberapa opsi yaitu pratinjau ≫ buka dengan ≫ bagikan ≫ dapatkan tautan yang bisa di bagikan, dan lainnya. Lalu, tekan opsi bagikan.
- Maka, tampilan di layar akan terdapat tulisan wait atau menanti, itu berarti sedang di proses.
- Kemudian, layar akan menampilkan bagikan dengan orang lain ≫ dapatkan tautan yang dapat di bagikan.Selanjutnya, klik dapatkan tautan yang dapat di bagikan.
- Lalu, ketuk ikon seperti rantai berwarna hijau di layar yang menAndakan file publik, artinya ini bisa memberikan akses dokumen atau file bagi publik.
- Terakhir, ketuk beres.
3. Membuat Google Drive Dapat Diakses Semua Orang
Adapun langkah-langkahnya sebagai berikut, yakni:
- Pertama, pilih dokumen yang akan di bagikan.
- Lalu, klik share atau bagikan.
- Di layar akan akan muncul beberapa opsi, di bagian under get link, tekan tap link settings.
- Selanjutnya, ketuk public link.
- Usai menjalankan seluruh langkah itu, pilih done atau selesai.
- Copy dan paste link itu pada e-mail atau lainnya untuk area membagikan link.
- Terakhir, orang yang Anda batasi sudah meraih akses membagikan dokumen kepada orang lain.
Selain cara membuat aplikasi satu ini dapat di akses semua orang, Anda dapat melakukan beberapa cara lainnya seperti:
1. Cara membuat dan mengunggah file di Google Drive
Cara membuat dan mengunggah file di Google Drive, yakni:
- Pertama, login ke akun Gmail Anda.
- Pada akhirnya, buka aplikasi sini di alamat www.google.com/intl/in/drive. Lalu Klik Buka Drive.
- Lalu, tekan + baru.
- Kemudian, pilih upload file.
- Selanjutnya, pilih file yang ingin di unggah dan tekan ok. Anda tinggal menanti file itu ter-upload.
2. Membuat Drive Bersama
Cara membuat drive bersama dengan dengan mengikuti langkah berikut:
- Pertama, buka Google Drive.
- Di sebelah kiri, tekan Drive bersama.
- Pada bagian atas, ketuk Baru.
- Kemudian, masukkan julukan dan tap buat.
3. Memulihkan file
Cara memulihkan file dapat di lakukan dengan langkah berikut ini:
- Pertama, tekan drive bersama di sebelah kiri.
- Pada bagian atas, di samping sebutan drive dengan, tekan panah bawah dan lihat sampah.
- Paling akhir, tekan file dan pulihkan.
4. Menghapus anggota
Cara menghapus anggota di apli dapat di jalankan dengan:
- Pertama, di sebelah kiri Anda dapat menekan drive bersama.
- Pada bagian atas, di samping nama drive dengan, tekan Panah bawah dan kelola anggota.
- Lalu, di samping julukan anggota tap panah bawah dan klik hapus anggota.
- Terakhir, tekan selesai.
Demikianlah, beberapa ulasan yang membahas tentang cara membuat google drive bersama dengan ulasan di atas semoga dapat membantu.