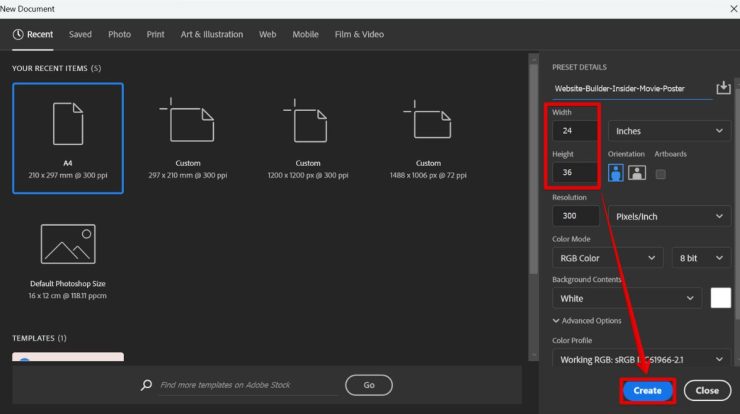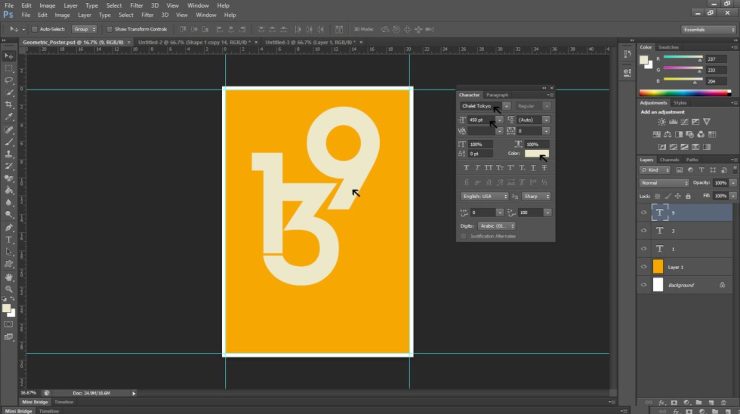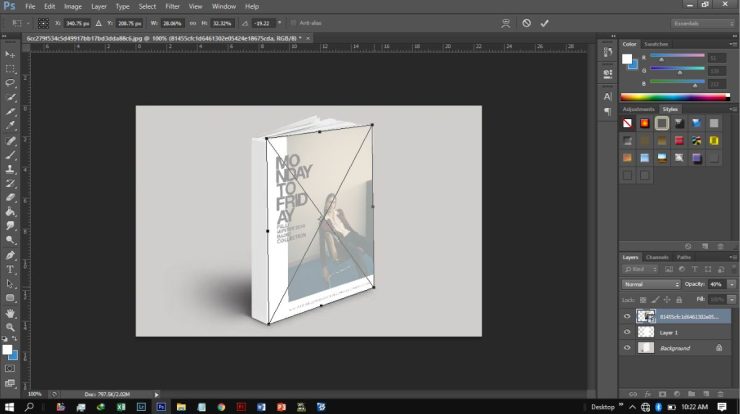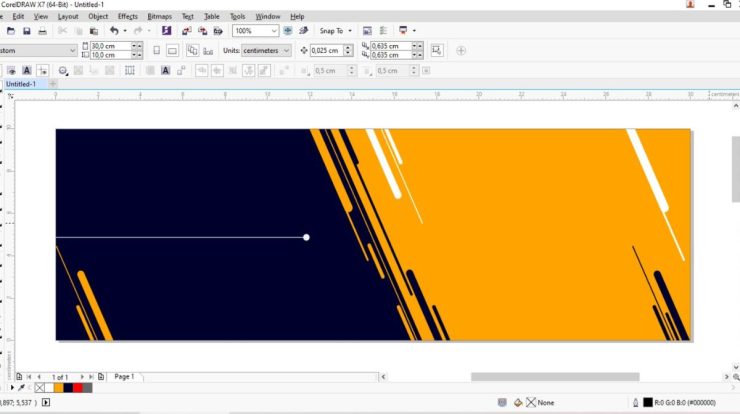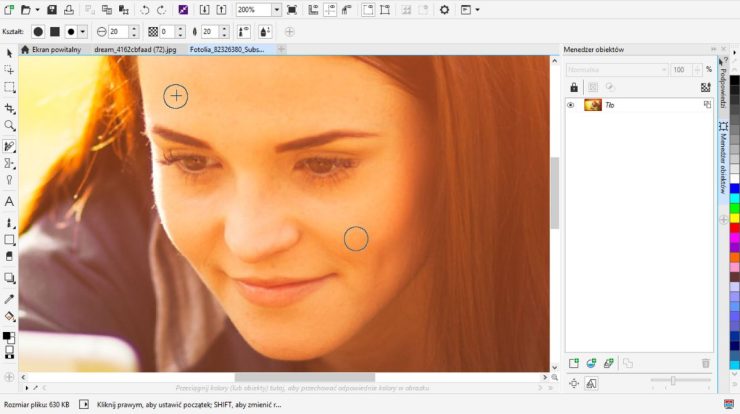Pada kesempatan kali ini, kita akan membahas tentang Cara membuat garis lengkung di Corel draw khusus untuk pemula, dengan cara yang mudah dan cepat. Membuat garis kontur di coreldraw bisa lebih mudah dimodifikasi dan lentur, karena corel draw sengaja dirancang untuk mensupport bentuk vector, sehingga lebih mudah digunakan oleh pemula.
Dalam membuat garis melengkung dan bergelombang, kamu bisa menggunakan tool curva / kurva yang terdapat di seluruh versi corel draw, seperti coreldraw X2, corel draw X3, coreldraw X4, corel draw X5,Corel draw X6.
Tapi sebelum kamu mengatahui bagaimana cara membuat garis lengkung di corel draw, kenalilah terlebih dahulu beberapa fungsi tool yang ada di corel draw. Dengan mengenal fungsi tool tersebut, maka akan sangat mudah membantu para pemula yang baru belajar. berikut ulasan dari kami.
Daftar Isi
Beberapa Fungsi tool corel draw
1. Pick tool
Pick tool berfungsi untuk memilih, menyeleksi, sampai mengatur ukuran dan posisi dari objek.
2. Shape tool
Shape tool mempunyai fungsi untuk membuat atau pengaruhi objek mejadi bentuk lain, dengan gutitik sudut dari objek itu. Sudut dari objek bisa diubah menjadi bulat atau lebih runcing.
3. Smooth tool
Dari dari namanya, kamu pasti sudah bisa menebak bahwa smooth tool berfungsi untuk meluruskan atau menghaluskan garis atau sketsa yang kamu buat.
4. Smear tool
Smear tool berfungsi untuk mengubah bagian dari objek dengan bentuk lengkungan. Adapun caranya, ialah bisa dilakukan dengan menarik bagian objek yang dipilih ke arah luar atau didalam, sehingga nantinya bisa membuat objek menjadi bentuk baru.
5. Swirl tool
Swirl tool berfungsi untuk mengubah atau memberi tambahan efen putaran pada objek. Caranya yaitu klik tepi/sudut objek, dan tahan sampai putaran sesuai dengan ukuran yang kamu idamkan.
6. Attract and Repel tool
Tool ini berfungsi untuk membuat gambar ilustrasi seperti sketsa atau kartun. Cara menggunakannya, klik dan tarik ke arah luar atau dalam dari bagian objek yang dipilih. Sesudah itu, untuk memberi tambahan efek yang lebih halus, tariklah sambil mencegah tombol mouse.
7. Smudge tool
Smudge tool berfungsi untuk mengubah bagian objek, dengan bentuk lingkaran atau lengkungan. Adapun caranya yaitu klik pada garis objek yang dipilih, dan kamu bisa secara bebas mengubah bentuk objek itu.
8. Roughen tool
Roughen tool bisa kamu gunakan untuk mengubah objek, khususnya pada garis agar bisa menjadi runcing atau bentuk bergerigi seperti gergaji. Cara menggunakannya yaitu dengan klik bagian objek dan tarik. Tool ini bisa juga kamu gunakan, untuk membuat gambar rumput atau objek lainnya dengan bentuk kasar.
9. Crop tool
Kamu pastinya sudah tidak asing lagi, dengan tool yang satu ini. Crop tool memiliki fungsi untuk memotong dan menghilang bagian objek yang dipilih. Adapun caranya, kamu tinggal menyeleksi bagian objek yang ingin dihilangkan.
10. Zoom tool
Zoom tool berfungsi untuk mengatur ukuran tampilan dari lembar kerja pada Coreldraw. Kamu bisa memperbesar atau memperkecil tampilan dari lembar kerja, sesuai dengan yang kamu inginkan. Pada Padatool ini juga terdapat tool lainnya seperti, Pan tool yang berfungsi untuk mengontrol dan menggeser tampilan lembar kerja.
11. Freehand tool
Freehand tooluntuk membentuk garis secara bebas, yang bisa di gunakan untuk membuat gambar atau desain.
12. Rectangle tool
Rectangle tool adalah tool yang bisa kamu gunakan untuk menggambar objek dengan bentuk persegi 4 atau kotak. Pada tool ini juga terdapat 3 point Rectangle tool yang berfungsi untuk menggambar persegi dengan sudut dan garis lurus.
13. Ellipse tool
Ellipse tool berfungsi untuk menggambar objek dengan bentuk lingkaran atau oval. Pada tool ini juga terdapat 3 point Ellipse tool yang berfungsi untuk menggambar lingkaran yang di awali dengan garis lurus.
Cara memicu garis lengkung di Corel draw
Dan berikut adalah tutorial cara membuat garis melengkung, dan bergelombang dengan corel draw:
1.Buka aplikasi corel draw
Pilih ≫≫ new Ctrl+N ≫ pilih ukuran kertas.
2.Pilih tool kurva ≫≫ Freehand tool
Klik di tempat kanvas dan drag mouse ke arah lainnya, untuk membuat garis secara bebas atau gunakan tool Bezier, untuk membuatn garis dari satu titik ke titik lainnya.
3.Pilih Shape tool
klik di daerah garis lurus yang sudah di buat, lalu pilih convert line to curve, untuk membuat garis jadi melengkung , atur kelenturan garis dengan bentuk lengkungan sesuai keinginan.
4.Aktifkan titik satu, pilih tanda panah, lalu geser tanda panah antagonis dengan titik yang kedua.
5.Selesai.
Gampang bukan?cara membuat garis melengkung dan bergelombang dengan corel draw. Semoga informasi yang di sajikan bermanfaat. Dan semalat mencoba!