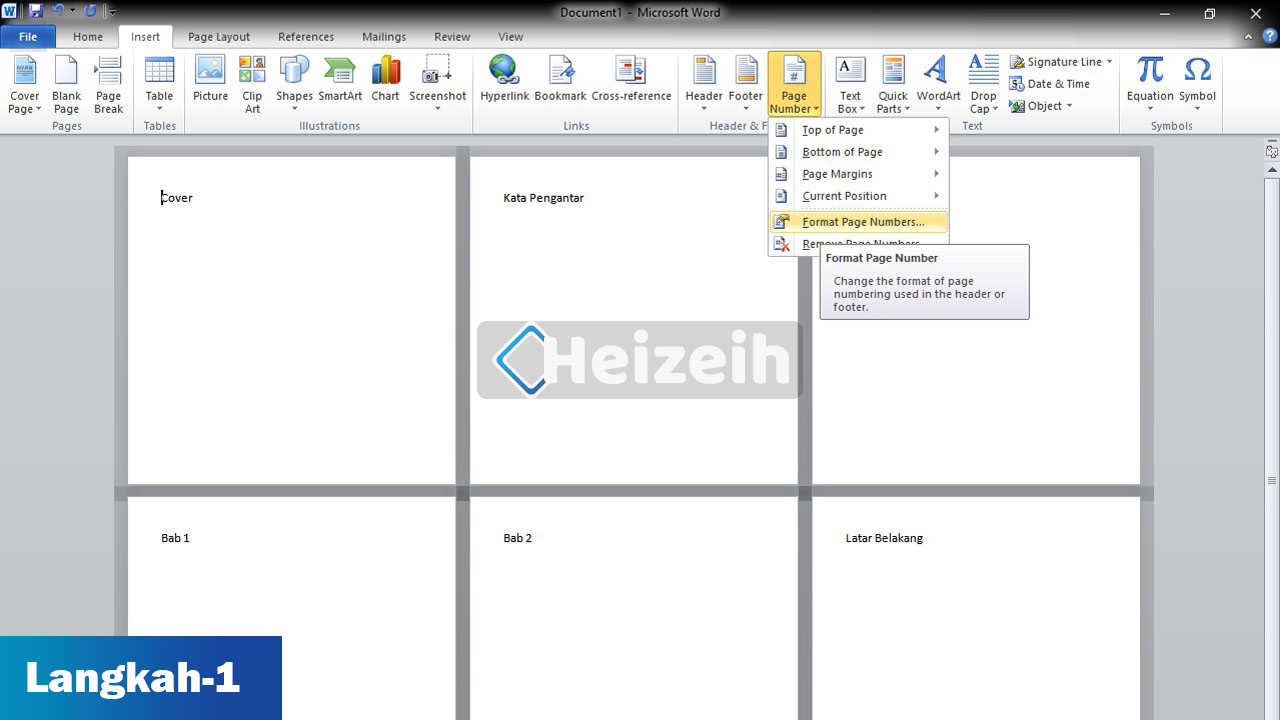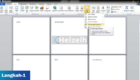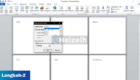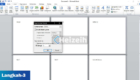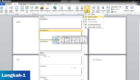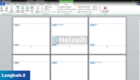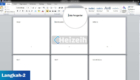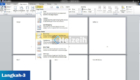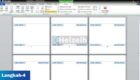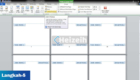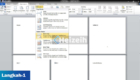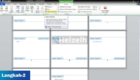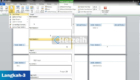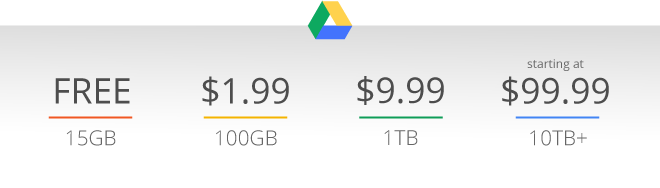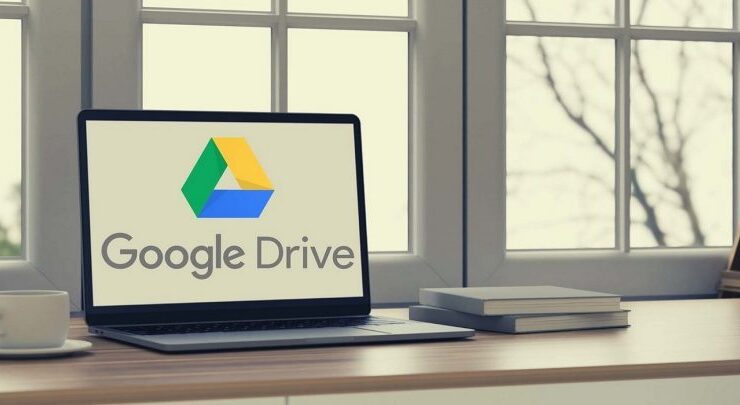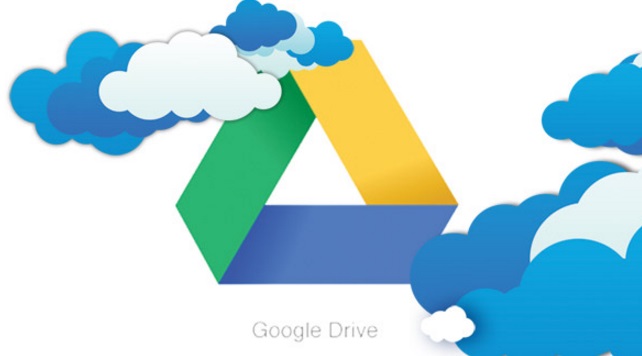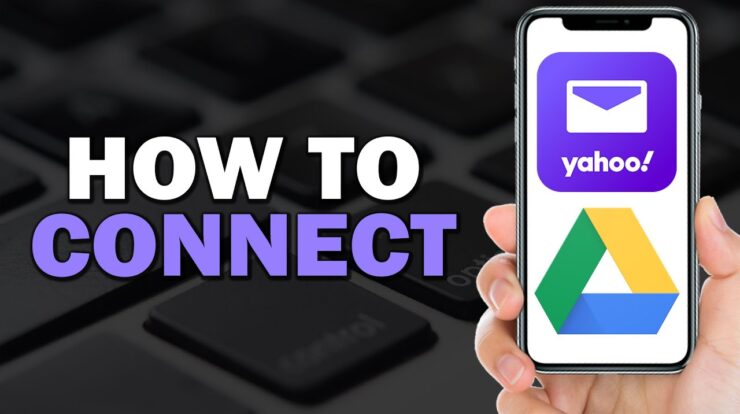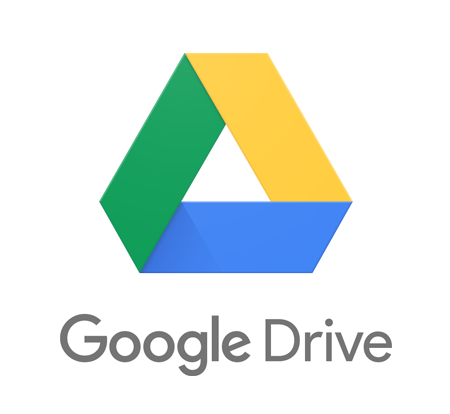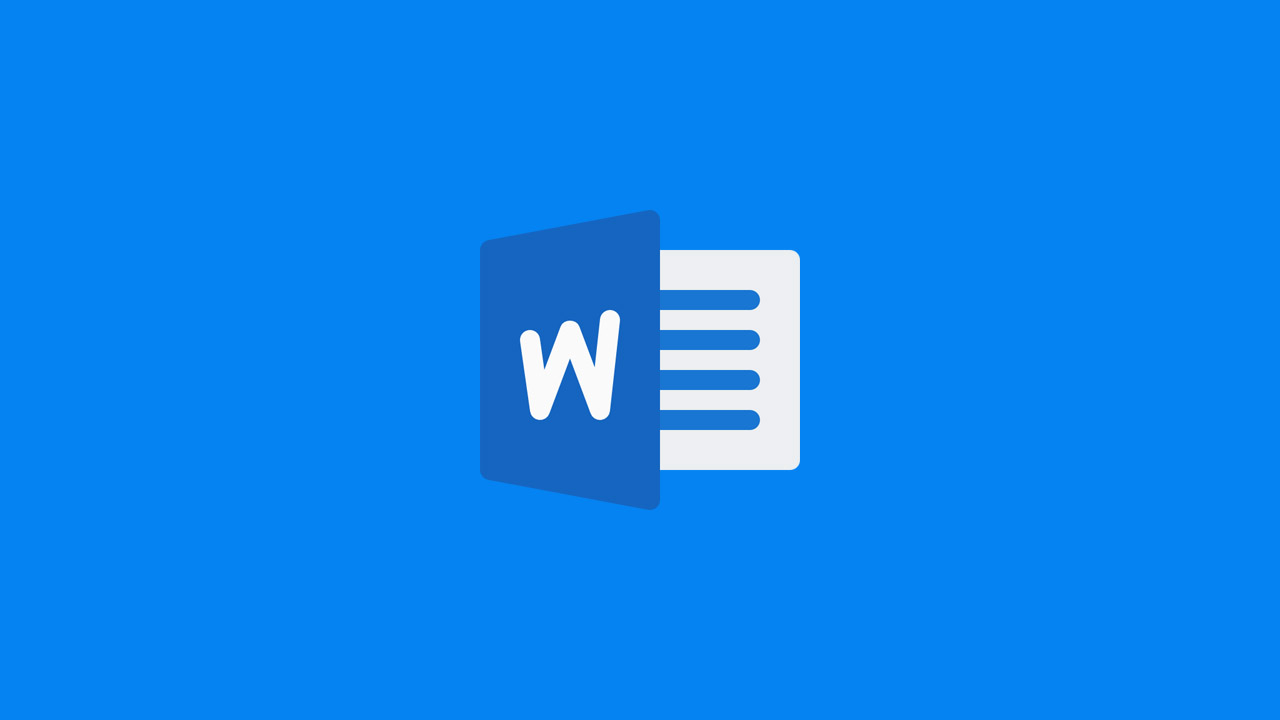
Bagi mahasiswa yang tidak mau mengulang pembuatan skripsi maka salah satu hal yang jangan kalian lewatkan adalah nomor halaman.
Dan ini tidak hanya berlaku pada pembuatan skripsi, tapi juga berlaku pada pembuatan karya ilmiah, makalah, dan sebagainya.
Ya walaupun terlihat sepele tapi nomor halaman itu penting sob, dan untuk membuat nomor halaman itu mudah.
Tapi jika kalian tidak tahu bagaimana cara membuat nomor halaman, maka simak saja tutorial nya seperti di bawah ini.
Daftar Isi
Cara Membuat Halaman Di Word 2010
1. Merubah Format Nomor Halaman
- Disini langkah pertama saya mengubah terlebih dahulu format number, caranya dengan pergi ke Page Number > Format Page Numbers.
- Nanti akan muncul kotak dialog Page Number Format, dan perlu kalian ketahui bahwa:
Number Format : Untuk merubah jenis nomor ke angka biasa, angka romawi, atau alfabert.
Include chapter number : Untuk membuat nomor Bab, seperti 1-1, 1-2, 1-A, 1-B….
Page numbering : Untuk membuat nomor lanjutan dari nomor sebelumnya atau memulai dari nomor 1 atau lainnya. - Sesuaikan dengan keinginan kalian dan jika sudah selesai, klik OK.
2. Membuat Nomor Halaman di Dokumen
- Untuk menambahkan nomor, masuk ke menu Insert > Header & Footer > Page Number.
- Setelah itu pilih dan klik salah satu letak nomor halaman yang diinginkan.
Ketahui Juga : 2 Cara Membuat Background di Word Microsoft & WPS
3. Membuat Nomor Halaman Berbeda
- Pisahkan terlebih dahulu setiap halaman dengan menggunakan Section Break.
- Caranya letakkan kursor di bagian kiri atas atau awal kalimat halaman.
- Kemudian pergi ke menu Layout > Break > Next Page.
- Setelah membagi beberapa halaman dengan menggunakan menu Break, maka nanti header akan berubah menjadi Header-Section1- dan di sebelah kiri terdapat Same as Previous.
- Kemudian sobat hilangkan Same as Previous, caranya dengan nonaktif kan Link to Previous yang ada di menu Navigation.
“Fungsi Same as Previous adalah sama seperti sebelumnya, yang artinya format penomoran halaman yang dibuat sama seperti format halaman setelahnya.”
- Dan untuk membuat membuat nomor halaman berbeda lakukan langkah ke 2-5 lagi.
4. Membuat Letak Nomor Halaman Berbeda
- Langkahnya seperti cara di atas yaitu dengan pergi ke menu Layout > Break > Next Page.
- Kemudian hilangkan Same as Previous dengan cara nonaktif kan Link to Previous di Header dan Footer.
- Lalu tambahkan nomor dari menu Insert > Header & Footer > Page Number, dan di page number pilih “Top of Page”.
Ketahui Juga : Cara Menghapus Dokumen atau Halaman Kosong Word
Catatan
Untuk memisahkan halaman, misalnya halaman Daftar Isi dan Bab 1 maka sobat non-aktifkan Link to Previous, dan berlaku untuk halaman selanjutnya.
Tapi kalau tidak, cukup dengan memisahkannya dengan menu Break tanpa men-nonaktif Link to Previous.
Dan apabila Break tidak bisa di akses, pastikan kalau kursor tidak berada diantara Header atau Footer tapi berada dalam dokumen.
Dan cukup sekian mengenai pembahasan kita dalam artikel ini, semoga saja dapat membantu dan apabila ada pertanyaan.
Silakan untuk menanyakannya melalui kolom komentar di bawah, terima kasih.