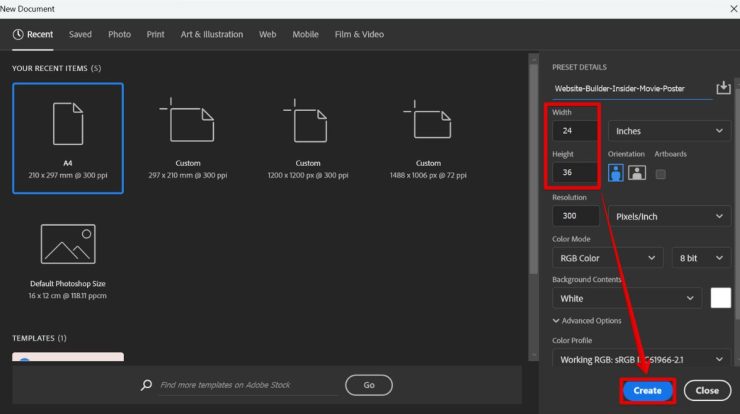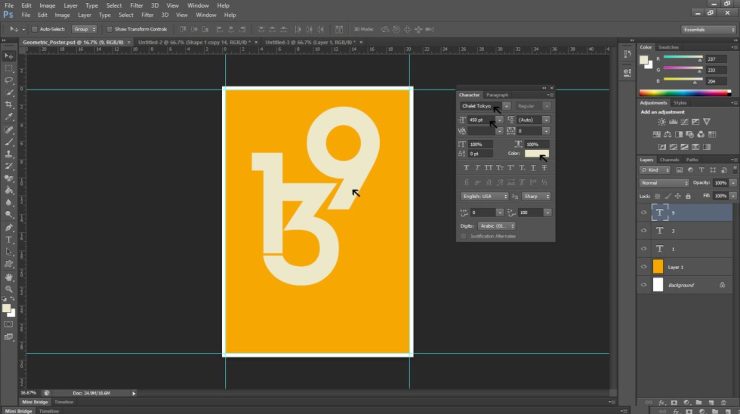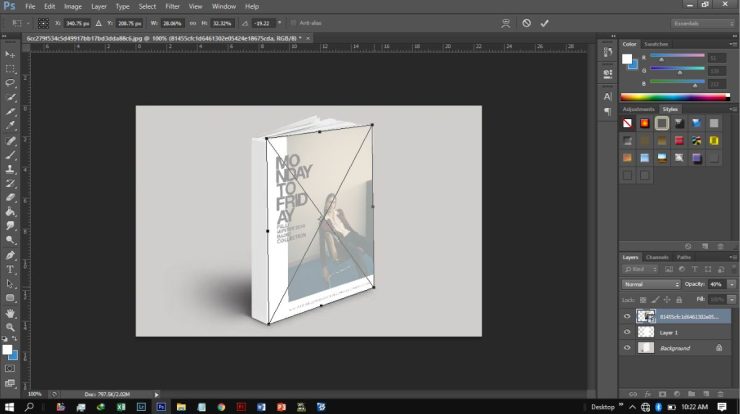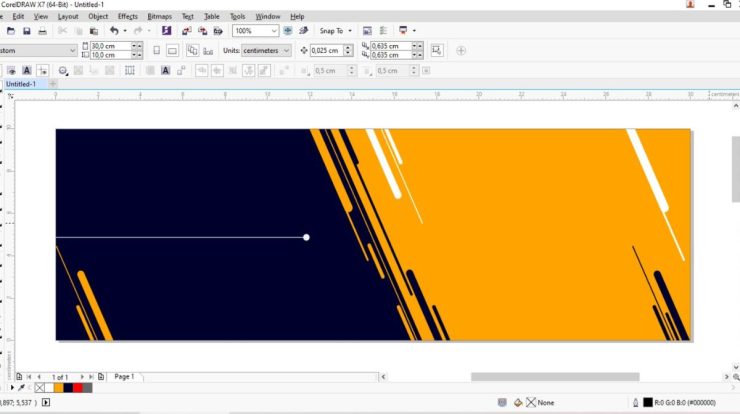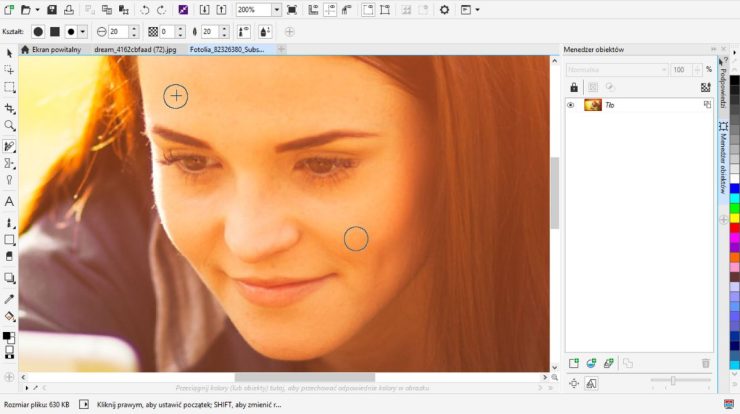Pada pembahasan tutorial kali ini, kita akan membahas tentang tbagaimana cara membuat kartu nama di Corel Draw. Dan di tutorial kali ini, yang kita gunakan untuk membuat tutorial adalah versi Coreldraw X7 atau 17.
Untuk cara membuat kartu nama di Corel Draw sendiri tidak terlalu sulit, dan bisa dipraktekkan oleh para pemula. Dan tanpa berlama-lama, maka di bawah ini kami sudah rangkum tutorialnya:
Daftar Isi
Cara Membuat Kartu Nama di Corel Draw untuk Pemula
Cara Membuat Kartu Nama di Corel Draw
Langkah Pertama ialah buka aplikasi corel draw. Di sana, nanti akan muncul halaman lembar kerja baru.
Langkah berikutnya, setelah kamu masuk ke dalam lembar kerja dicoreldraw, di sana kamu bisa mulai mensetting satuan ukuran mulai dari inci, milimeter, centimeter, pixel dan lain sebagainya.
Kemudian, berikan ukuran kartu nama yang akan kita buat. Disini kita menggunakan ukuran 9 x 6 cm.
Di sebelah size , nanti ada juga yang namanya orientasi page tepat di sebelah kanan dari lebar dan tinggi. Di situ, kamu bisa memilih untuk menggunakan mode protret maupun landscape.
Dan setelah kamu telah men-setting size kartu naman, selanjutnya adalah membuat kotak disesuaikan dengan ukuran yang sduah di sepakati tadi. (9 x 6cm). Caranya dengan cara menggunakan rectangle tool, atau jika malas tekan shortcutnya di tombol “F6”.
Kemudian, beri warna pada kotak yang sudah kita buat tadi.
Cara memberi warnannya adalah dengan cara klik objeknya memakai pick tool, jika sudah pilih warna di atas, misalnya klikk warna biru, merah, ijo dan lain sebagainya.
Pada langkah ini, hal yang harus kamu lakukan adalah menambahkan ikon sosial media pack. Cara dapatkannya ialah kamu bisa desain sendiri, atau jika kamu malas, maka download di website penyedia template gratis, seperti freepik dan lain sebagainya. Namun berhubung tutorial ini tutorial singkat, maka lebih baik download di internet saja.
Langkah berikutnya adalah kamu mulai mendesain layout kartu nama yang akan kamu buat. Pokoknya atur aja dan buat khayalan kamu seliar mungkin ketika mendesain. Namun lebih baik sambil browsing rekomendasi di internet. Jadi, ketika kamu sedang desain, kamu sudah memiliki pandangan terkait layout, pemilihan font, dan lain sebagainya.
Jangan lupa untuk memberikan logo perusahaan atau organisasi atau logo yang kamu miliki sendiri. Lalu jangan lupa untuk bagian belakangnya di desain juga.
Penempatan logo juga sangat opsional sekali. Bisa di bagian depan kartu nama atau pada bagian belakangnya. Layout text juga bebas penempatan, mau di depan atau di belakang.
Pada langkah berikutnya, adalah membuat tepian desain kartu nama jadi curve, dengan memakai shape tools yang ada di toolbox di sebelah kiri lembar kerja.
Di sini, kita desain berbentuk curve pada tepiannya, sehingga terlihat lebih elegan dengan sederhana. Namun jika kamu malas, kamu tinggal klik tombol F10 di keyword. F10 sendiri merupakan sortcutnya curve.
Pada langkah ke 10 kini desain kartu namanya sudah menjadi dengan bentuk curve. Nah gimana, terlihat lebih elegan kan. Di sini juga yang kita gunakan macam jenis desainnya adalah flat desain, sebab di samping sederhana juga akan terkesan leih elegan. Warna yang di gunakan sebatas 2 biru dan putih saja.
Pada langkah selanjutnya, adalah jika semua pekerjaan selesai, mari kita Save pekerjaan desain yang telah kita buat. Caranya pergi ke menu file, lalu akan muncul banyak menu di dalamnya, di situ kamu klik Save atau shortcutnya (Ctrl+S).
Buat kamu yang pake laptop yang batrenya sudah drop, atau perlu plug charger, namun baiknya setelah beberapa menit mendesain klik save (Ctrl+S). Hal ini dilakukan untuk jaga-jaga agar jika ada hal yang terjadi secara mendadak dan di luar prediksi kita seperti mati lampu. (Kalau situasi lapotop kita drop ya batrainya) pekerjaan kita bisa tetap tersimpan.
Langkah paling akhir adalah meng-export pekerjaan yang sudah buat. Jangan lupa memoles sedikit pekerjaan desain kita, seperti memberikan back ground pada desain kita sehingga terlihat lebih bagus.
Formatnya juga banyak sekali ada seperti Jpg, Png, Pdf, dan masih banyak lagi yang lainnya. Lalu jika kamu sudah memilih membuat di export, lalu tekan ok. Dan jikalau desain kamu pengen terlihat keren lagi, maka buatkan mock up realistik di photoshop sehingga desain yang kamu buat lebih meyakinkanlagi.
Nah, itu tadi tutorial cara membuat kartu nama dengan memakai aplikasi desain Corel Draw menurut versi kita. Di sini yang aku gunakan adalah versi Corel Draw X7, dengan gaya flat desain. Sekian, terimakasih dan semoga bermanfaat.