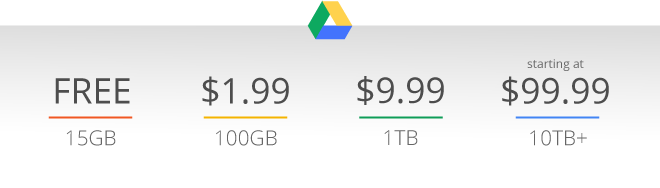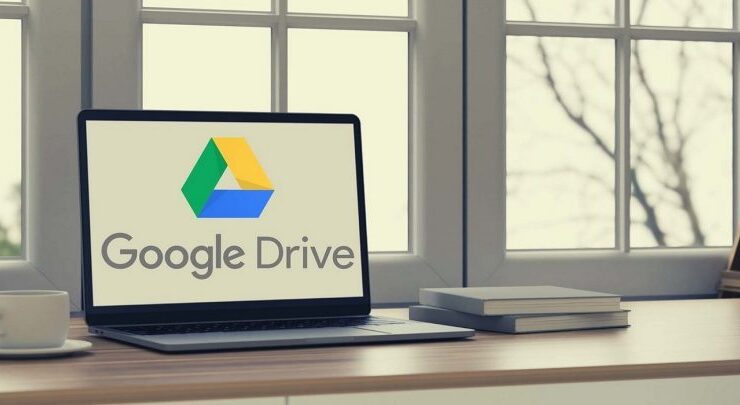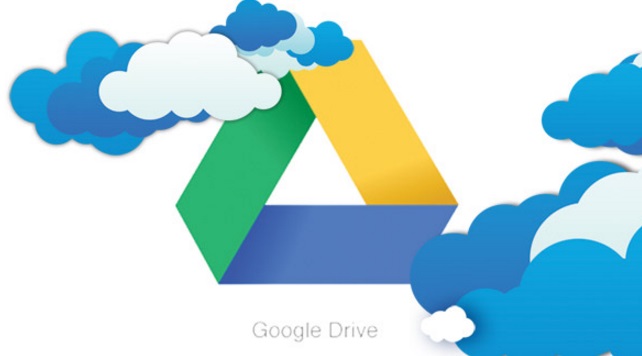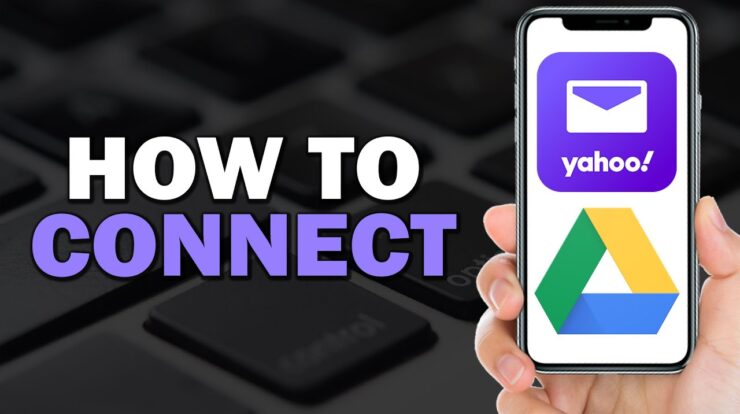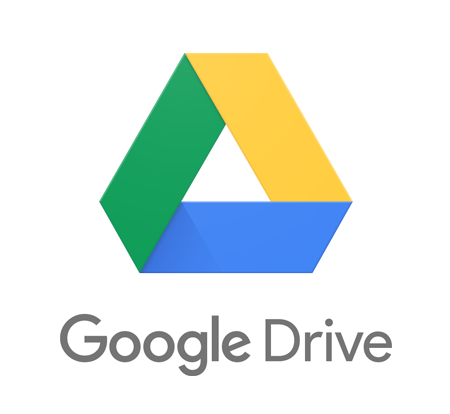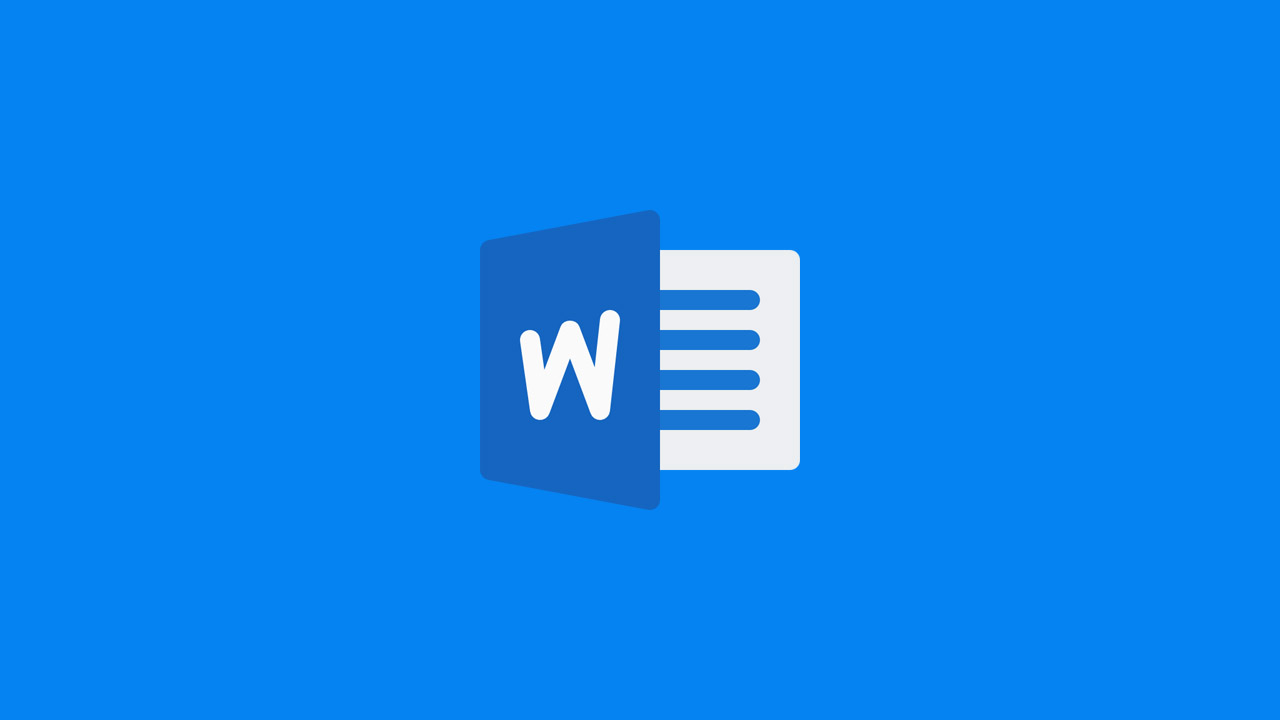
Cara Membuat Kolom di Word – Sekarang ini untuk membuat sebuah dokumen sangat lah mudah, jika dibandingkan dengan dahulu perubahan nya sangat kontras. Dimana dengan menggunakan semacam aplikasi pengolah kata, kita dapat membuat dokumen sesuka hati.
Tanpa takut adanya kesalahan penulisan atau istilahnya typo. Perubahan ini jika ada pada pembuatan dokumen yang dapat di jadikan satu, dua, tiga kolom dalam satu dokumen. Perubahan ini mungkin biasa dan sudah banyak yang mengetahuinya, tapi untuk caranya apakah kalian tahu?
Mungkin banyak yang menjawab tidak, lalu bagaimana apakah ingin tahu cara membuatnya? Jika iya, maka ketahui dari artikel Heizeih seperti berikut ini.
Daftar Isi
Cara Membuat Kolom di Word
1. Ketahui Kolom Yang Akan digunakan
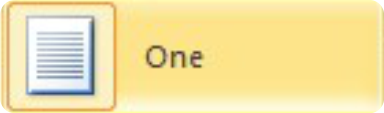 Columns One di gunakan untuk membuat satu kolom dalam satu dokumen atau di ibaratkan kolom normal.
Columns One di gunakan untuk membuat satu kolom dalam satu dokumen atau di ibaratkan kolom normal.
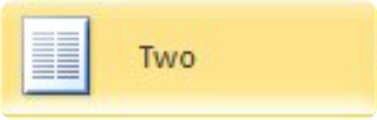 Columns Two di gunakan untuk membuat dua kolom dalam satu dokumen.
Columns Two di gunakan untuk membuat dua kolom dalam satu dokumen.
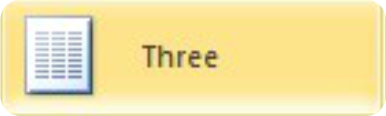 Selain itu Columns Three di gunakan untuk membuat tiga kolom dalam satu dokumen.
Selain itu Columns Three di gunakan untuk membuat tiga kolom dalam satu dokumen.
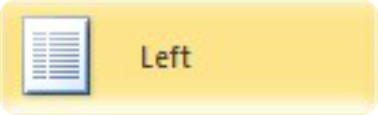 Columns Left digunakan untuk membuat dua kolom di mana pembagian kolom kiri lebih pendek di bandingkan kanan, cocok di gunakan untuk membuat sebuah pengertian.
Columns Left digunakan untuk membuat dua kolom di mana pembagian kolom kiri lebih pendek di bandingkan kanan, cocok di gunakan untuk membuat sebuah pengertian.
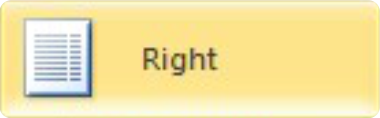 Columns Right merupakan di gunakan untuk membuat dua kolom di mana pembagian kolom kanan lebih pendek di bandingkan kiri.
Columns Right merupakan di gunakan untuk membuat dua kolom di mana pembagian kolom kanan lebih pendek di bandingkan kiri.
2. Cara Memisahkan Kolom di Word
Pemisahan kolom yang di maksud adalah untuk membuat format kolom baru. Contohnya jika kita membuat 2 kolom kemudian pada kolom selanjutnya di buat satu atau tiga kolom.
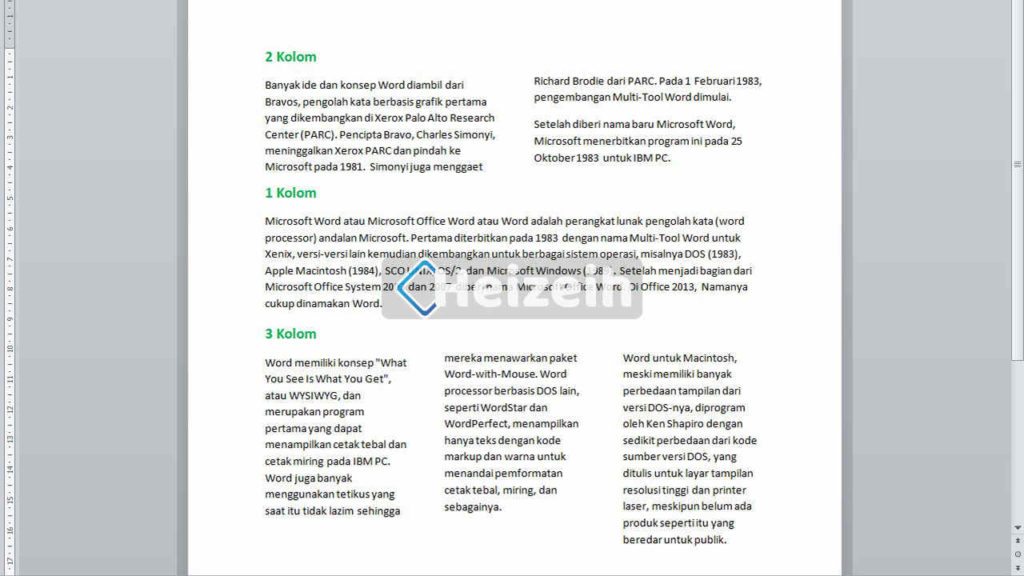
Maka langkahnya adalah dengan memisahkan format kolom antar tiap kolom yang berbeda. Dan untuk memisahkannya kita pergi ke Menu Page Layout lalu pilih Breaks.
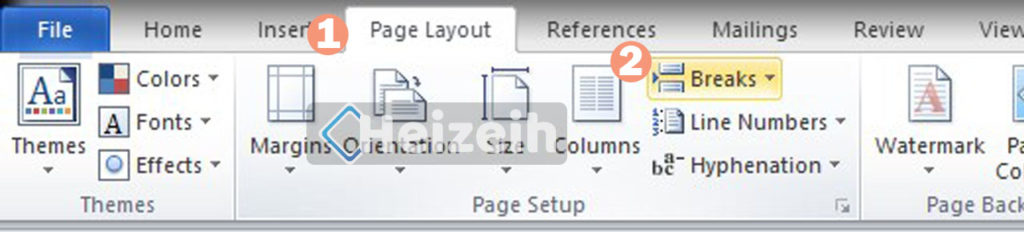
Nah pada Breaks terdapat berbagai pilihan yang di setiap pilihannya terdapat fungsi yang berbeda. Namun untuk membuat format kolom baru kita pilih Continuous.
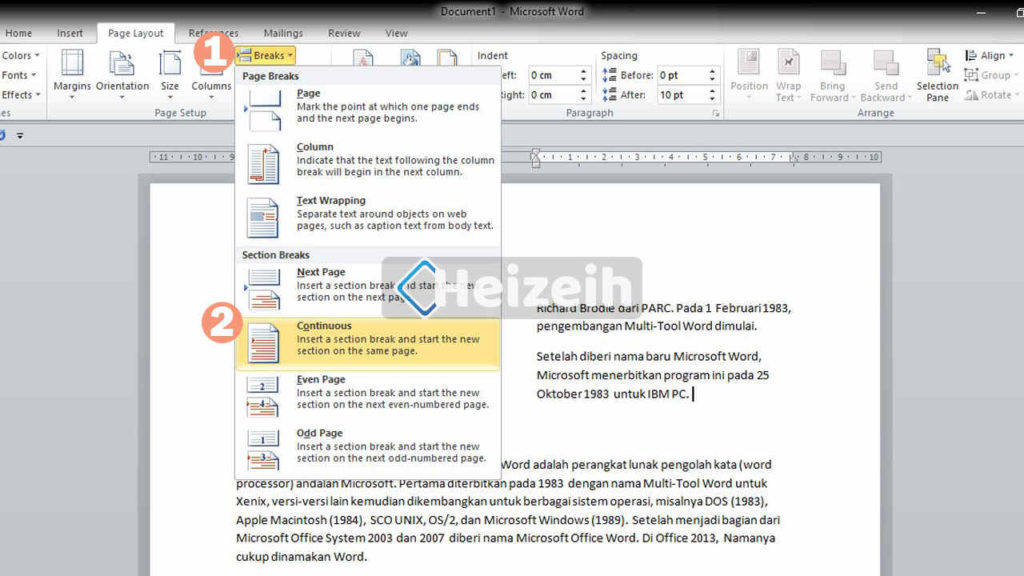
Ketahui Juga : Cara Mudah Menghilangkan Garis Merah & Hijau di Word
3. Cara Membuat Kolom di Word
Setelah mengetahui jenis kolom dan cara memisahkan setiap kolom, langkah selanjutnya adalah dengan membuat kolom baru. Mengenai langkahnya sangat mudah, caranya yaitu dengan mengarahkan kursor pada Menu Page Layout kemudian pilih Columns.
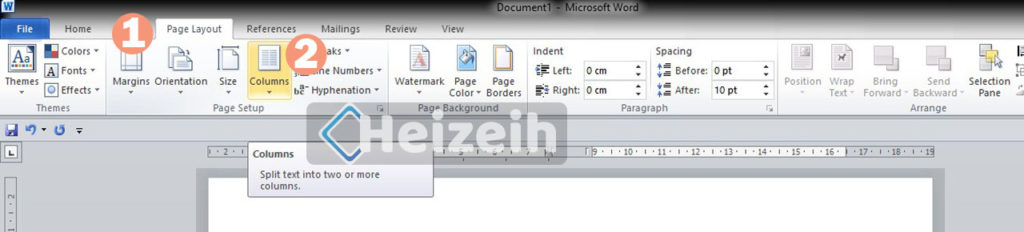
Dan di Columns terdapat berbagai pilihan di antaranya ada Columns One, Columns Two, Columns Three, Columns Left, Columns Right, serta More Columns. Mengenai fungsi setiap kolom sudah kita bahas di atas, dan sebagai contohnya saya menggunakan dua kolom dan otomatis pilih Columns Two.
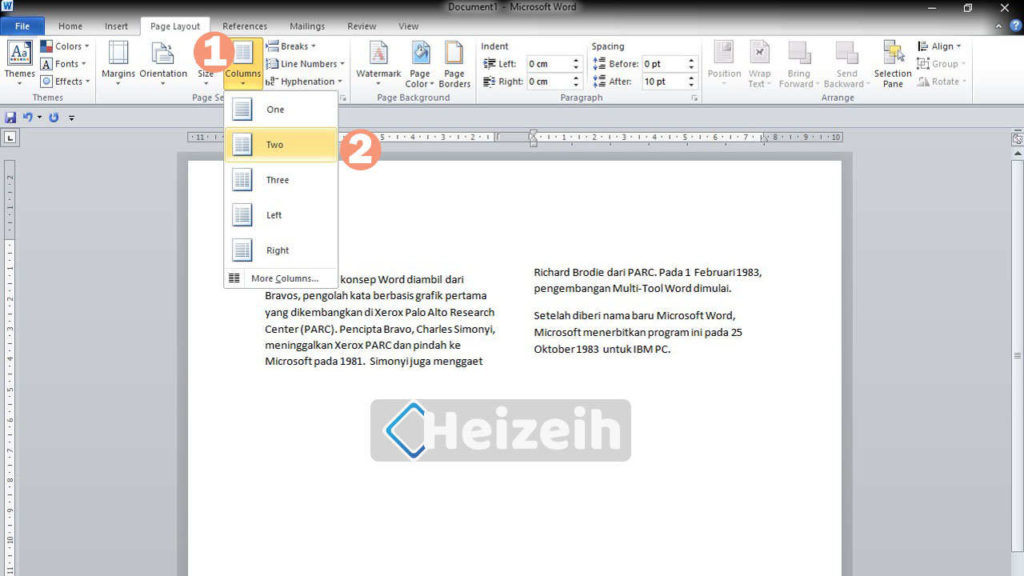
Oh iya, apabila sobat mendapati kolom sebelumnya ikut terbagi menjadi kolom yang di buat. Maka pisahkan terlebih dahulu, caranya dengan menggunakan cara pada poin dua. Jika sudah dan ingin mengembalikan format kolom kembali normal, maka caranya sama dengan menggunakan cara poin dua. Keterangan : Poin dua adalah cara memisahkan kolom di Word.
4. Masalah Saat Membuat Kolom di Word
Saat membuat dokumen menjadi berbagai kolom. Maka kita harus mengetik sampai akhir dokumen lalu berpindah pada kolom berikutnya, contohnya seperti berikut ini.
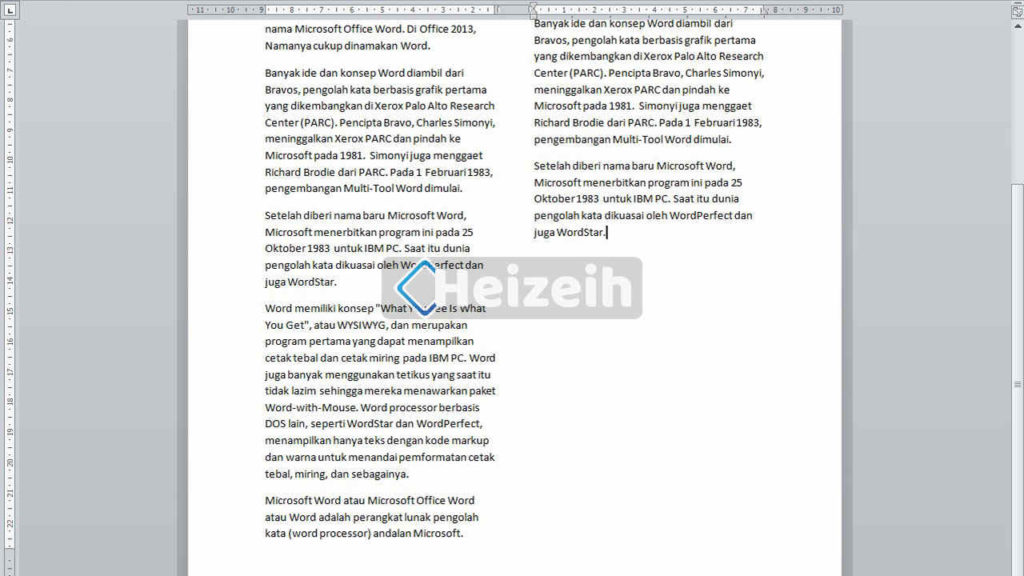
Mungkin mudah jika kita membuat teksnya sampai akhir dokumen. Tapi jika teks yang di buat itu sedikit dan tidak sampai di akhir dokumen bagaimana? Contohnya seperti ini.
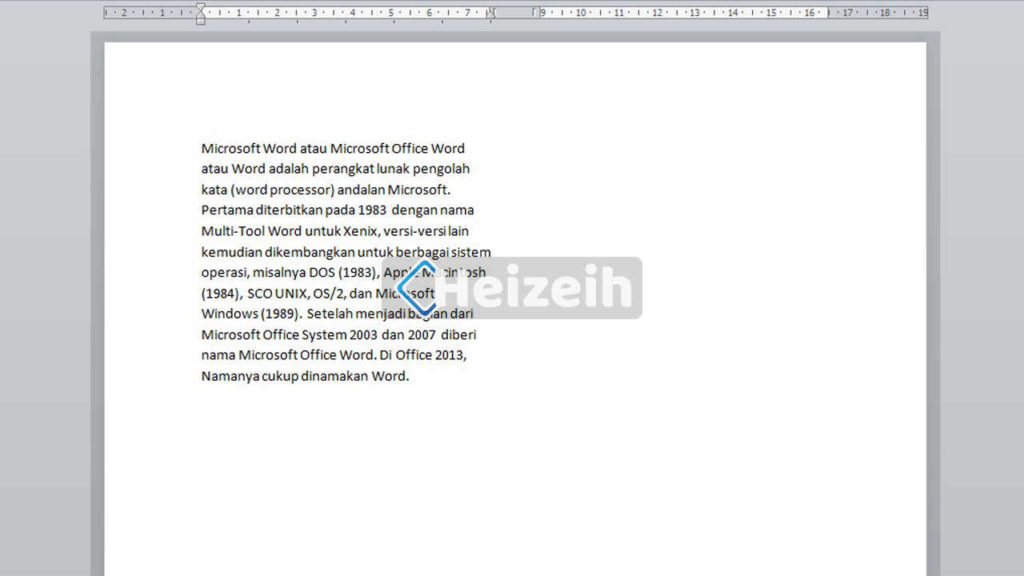
Nah untuk membuatnya dapat terbagi menjadi 2 kolom adalah dengan menggunakan cara poin dua, yaitu pergi ke menu Page layout > Breaks > Continuous.
Dan berikut ini hasilnya.
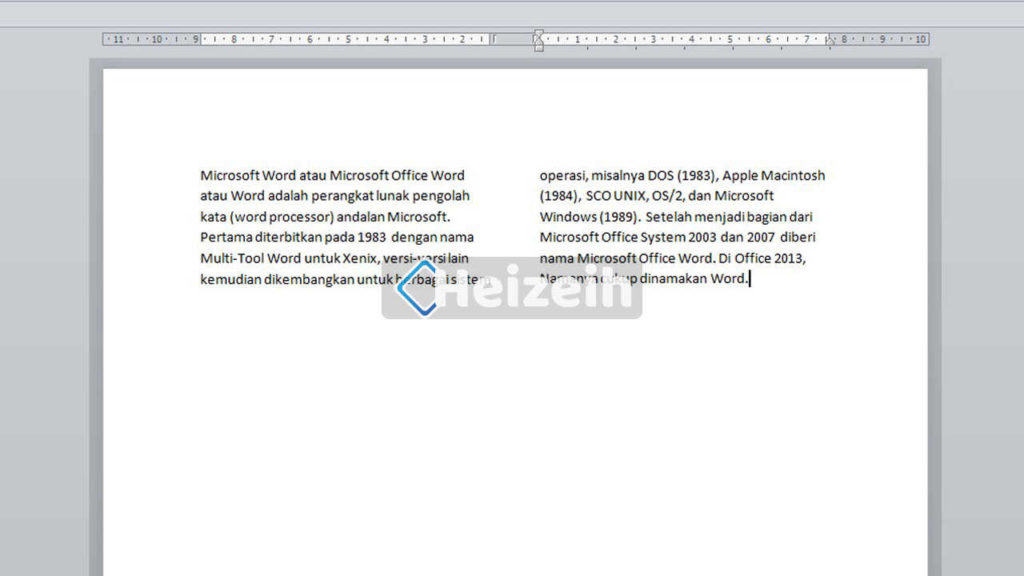
Ketahui Juga : Cara Menghapus Dokumen atau Halaman Kosong Word
Akhir Kata
Jadi seperti itulah cara yang dapat kita gunakan untuk membuat kolom di word. Semoga saja tutorial di atas dapat mewakilkan seluruh pertanyaan yang sobat perlukan. Dan cukup sudah pembahasan pada artikel ini, semoga saja dapat membantu.
TerimaKasih.