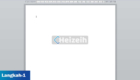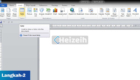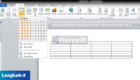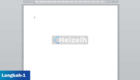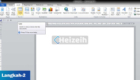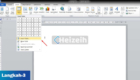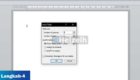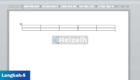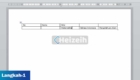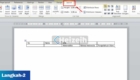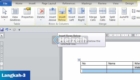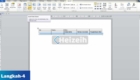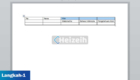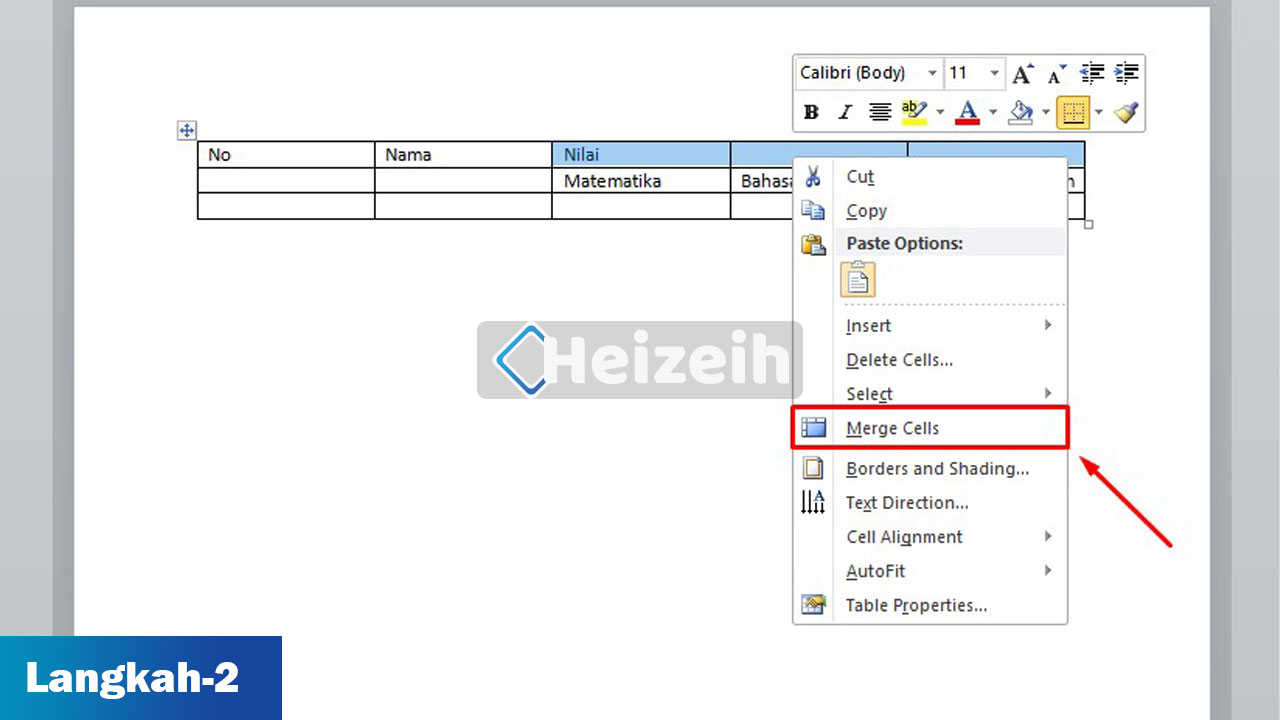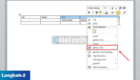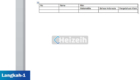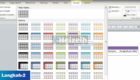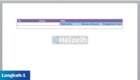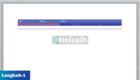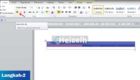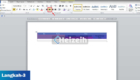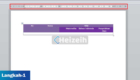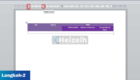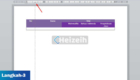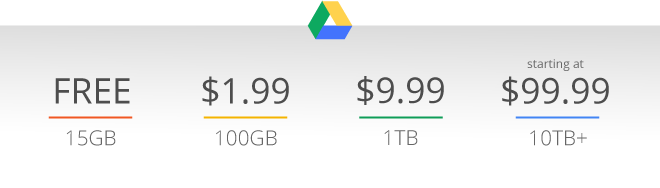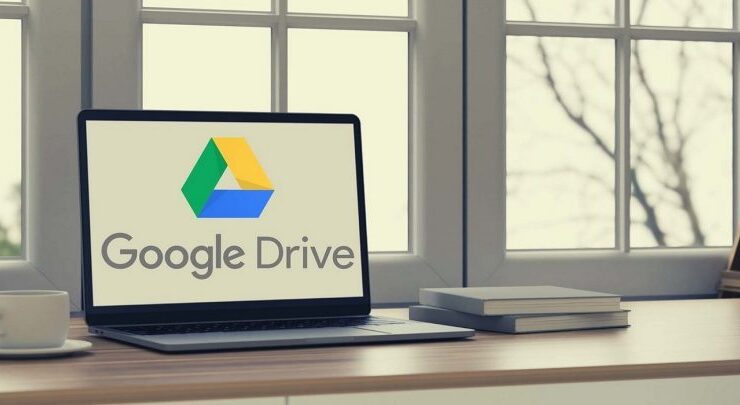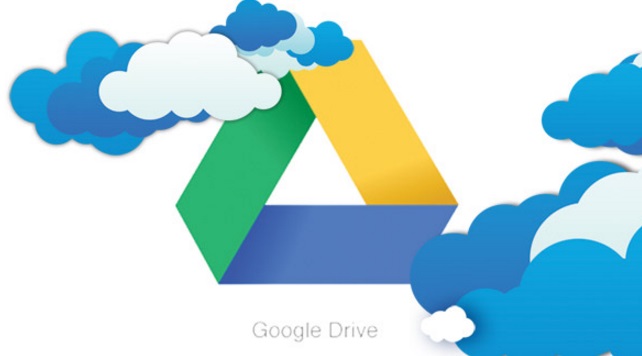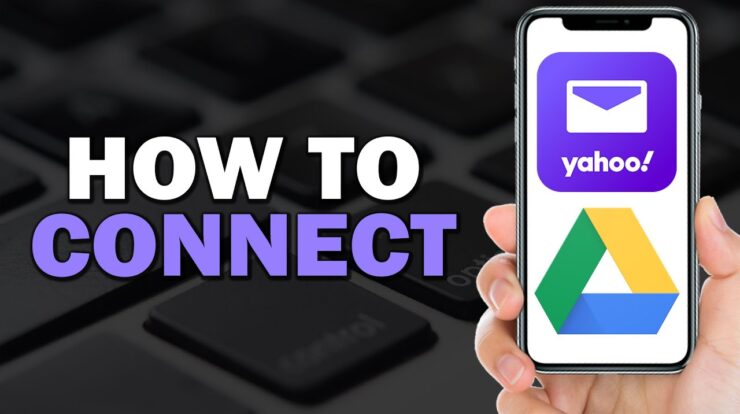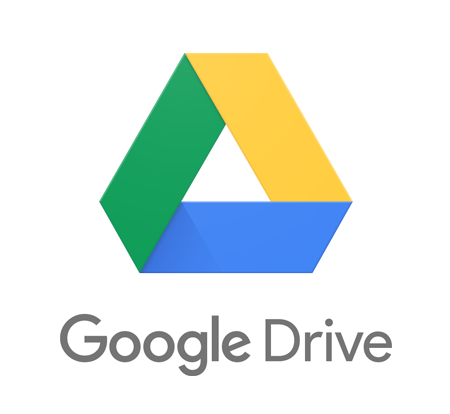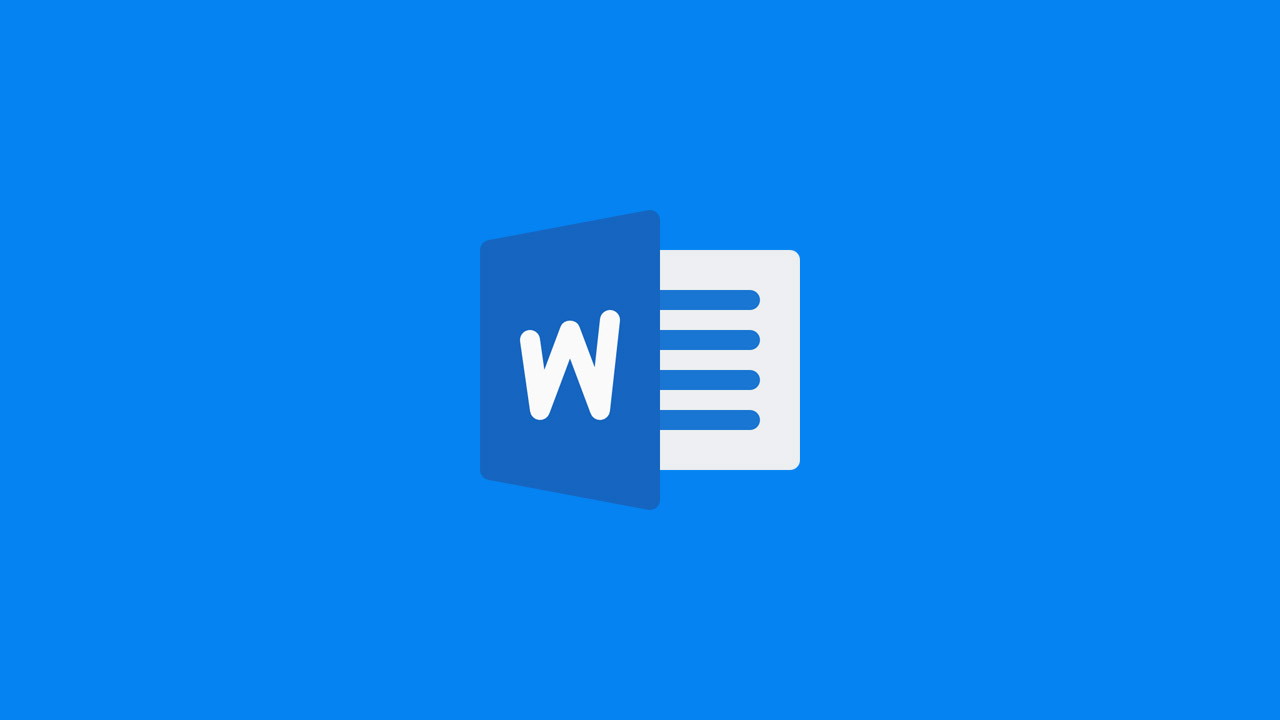
Cara Membuat Tabel di Word – Dalam pembuatan tabel ada beberapa hal yang harus diketahui. Walaupun membuat tabel itu mudah, tapi jangan menyepelekan karena terkadang ekspektasi tidak sesuai realita.
Karena terkadang setelah mempelajari beberapa hal tapi nyatanya hal itu justru belum cukup jika di praktik kan. Nah untuk itu pada kesempatan kali ini Heizeih ingin membahas tuntas mengenai berbagai hal yang ada kaitannya dengan tabel.
Oh iya untuk pembuatan nya kita menggunakan software word. Dan untuk mengetahui apa saja yang akan kita bahas? Maka langsung saja sobat ketahui dibawah ini.
Daftar Isi
Info Lengkap Mengenai Tabel di Word
1. Cara Membuat Tabel di Word
Langkah Pertama
- Buka dan buat dokumen baru di word.
- Kemudian pergi ke Menu Insert > Table.
- Lalu tentukan kolom dan baris yang diperlukan.
Langkah Kedua
- Buka dan buat dokumen baru di word.
- Kemudian pergi ke Menu Insert > Table.
- Pilih Insert Table.
- Lalu atur kolom dan baris yang diperlukan.
- Kemudian Klik Ok.
2. Cara Menambah & Menghapus Tabel di Word
Jika tabel yang dibuat sudah selesai lengkap dengan isinya.
Dan ternyata tabel tersebut kurang atau belum mencukupi, maka tambahkan tabel berikutnya.
Caranya seperti berikut ini.
- Tempat kursor ke kolom tabel yang dibuat.
- Kemudian pergi ke Menu Layout.
- Di menu tersebut terdapat tab Rows & Columns yang berisikan, seperti berikut ini.
Delete : Untuk Menghapus baris atau kolom pada tabel.
Insert Above : Untuk menambahkan Tabel di bagian Atas.
Klik Insert Below : Untuk menambahkan Tabel dibagian Bawah
Insert Left : Untuk menambahkan Tabel di sebelah kiri.
Insert Right : Untuk menambahkan Tabel disebelah kanan.
- Klik saja pilihan tersebut, sesuai dengan kekurangan yang dibutuhkan.
Wajib Tahu : Cara Mudah Menghilangkan Garis Merah & Hijau di Word
3. Cara Menggabungkan Kolom Tabel di Word
Menggabungkan kolom pada Tabel biasanya diperlukan seperti disaat kita memberikan nilai kepada peserta didik.
Dimana pada bagian awal merupakan keterangan NILAI dan dilanjutkan dengan MATA PELAJARAN.
Untuk lebih lengkap simak informasinya dibawah ini.
- Blok area tabel yang akan digabungkan baris atau kolom nya.
- Kemudian klik kanan pada mouse dan pilih Merge Cells.
4. Cara Merubah Header Tabel di Word
Mengenai cara mengubah header tabel yang di buat, caranya dengan pergi ke Menu Design.
Jika Menu Design tidak ada, itu menandakan bahwa kursor berada di luar tabel.
Dan untuk menampilkan menu ini caranya dengan klik bagian tabel.
Nah, kemudian di Menu Design terdapat beberapa Tab yang lumayan banyak pilihannya.
Tapi berbagai Tab tersebut gunanya untuk mengubah tampilan Table.
Jika bingung tentang pilihan berbagai Tab tersebut, maka simak penjelasan nya berikut ini.

- Table Style Options berfungsi untuk menyediakan opsi gaya tabel pada dokumen dan berikut ini berbagai Opsi:
- Header Row
- Total Row
- Banded Row
- First Column
- Last Column
- Banded Columns
- Table Style berfungsi untuk merubah tampilan tabel dengan opsi yang di antaranya:
- Built In
- Shading
- Borders
- Draw Borders berfungsi untuk memberikan bingkai Tabel dengan berbagai pilihan yang di antaranya:
- Style Border
- Width Border
- Pen Color
- Draw Tabel
- Eraser
Setelah mengetahui berbagai pilihan tab untuk mengubah tampilan tabel, maka untuk cara mengubahnya simak tutorial nya berikut ini.
Mengubah Tampilan Tabel
- Tempatkan kursor pada bagian Tabel.
- Kemudian pilih salah satu tampilan Tabel di Table Style.
Mengubah Warna Cell
- Blok area kolom atau baris yang ingin di ubah tampilan Cell nya.
- Kemudian pilih Shading dan pilih warna yang di inginkan.
Membuat Teks Menjadi Bold dan Rata Tengah
- Blok teks atau cell kemudian pergi ke Menu Home.
- Setelah itu pada tab Font pilih B (Bold).
- Setelah itu pada tab Paragraph pilih ikon rata tengah.
Perlu Tahu : Cara Membuat atau Menambah Kolom Baru di Word
5. Cara Menyesuaikan Ukuran Kolom di Word
- Pertama Perhatikan pada bagi Ruler dokumen.
- Setelah itu Di sana terdapat beberapa indent yang di antara ada left indent serta right indent.
- Kemudian untuk menyesuaikan ukuran kolomnya, caranya dengan menggeser indent tersebut.
Keterangan
Selain itu, Untuk mengurutkannya harus di lakukan pada setiap kolom. Artinya per kolom harus di sesuaikan masing-masing.
Cara Lainnya : 2 Cara Membuat Grafik di Word Lengkap Beserta Contoh
Akhir Kata
Jadi itulah informasi lengkap mengenai cara membuat tabel di Word, semoga saja pembahasan kali ini dapat mewakili setiap pertanyaan yang sobat cari.
Dan cukup sudah mengenai pembahasan kali ini, semoga saja dapat membantu dan berguna untuk kita semua.
Terima kasih.