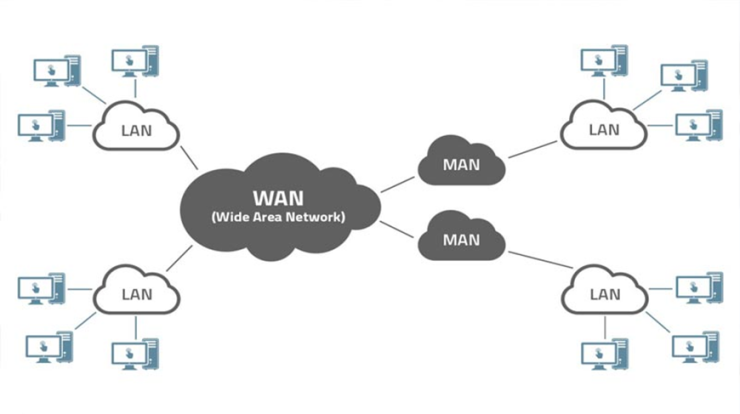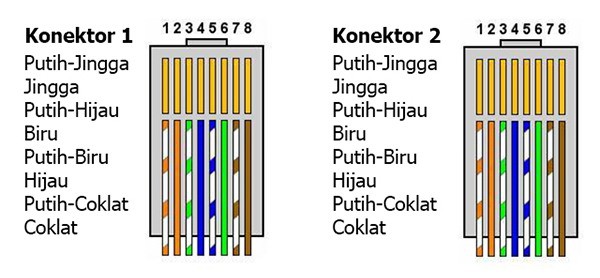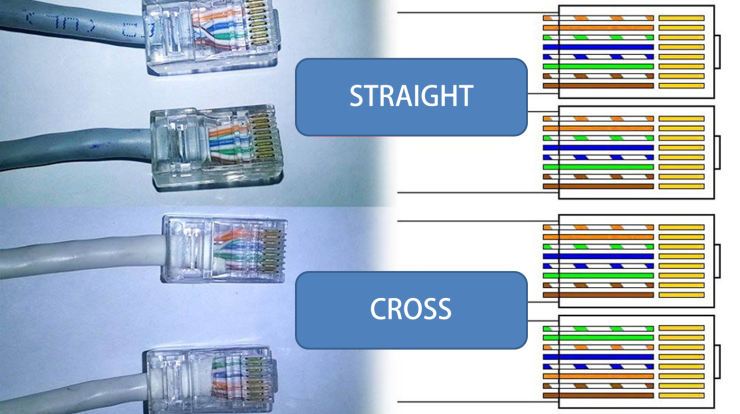Saat ini WiFi menjadi salah satu jenis jaringan internet yang paling banyak digunakan oleh berbagai kalangan ketika mengakses sebuah website melalui perangkat Laptop, PC, dan HP. WiFi banyak menjadi pilihan karena kemudahan dan kecepatan akses internet yang disediakan. Dengan menggunakan WIFi anda tidak perlu lagi menggunakan modem atau kabel LAN untuk mengakses internet.
Untuk menghubungkan perangkat ke jaringan WiFi, tentunya terlebih dahulu anda harus mengaktifkan mode WiFi yang ada di masing-masing perangkat. Setiap perangkat memiliki cara tersendiri untuk bisa terhubung ke suatu jaringan WiFi.
Laptop menjadi salah satu perangkat yang banyak digunakan berbagai kalangan untuk mengerjakan berbagai tugas dan pekerjaan yang membutuhkan akses internet. Oleh karena itu, cara mengaktifkan WiFi di Laptop mungkin harus anda ketahui terlebih dahulu agar bisa terhubung pada jaringan WiFi yang diinginkan.
Setiap laptop secara bawaan sudah dilengkapi dengan Adaptor WiFi yang fungsinya untuk menangkap sinyal WiFi. Fungsi dari Adaptor tersebut bisa diaktifkan dan dinonaktifkan sesuai dengan kebutuhan pemilik laptop.
Jika tidak digunakan, ada baiknya jika WiFi dinonaktifkan saja agar baterai bisa sedikit lebih awet. Jika anda masih bingung atau belum tahu perihal bagaimana cara mengaktifkan WiFi di laptop, silahkan ikuti setiap langkah yang heizeih.com bagikan dibawah ini.
Daftar Isi
Cara Mengaktifkan WiFi di Laptop
Ada beberapa cara yang bisa digunakan untuk mengaktifkan WiFi di laptop dengan mudah. Silahkan pilih mana cara yang paling simpel untuk diikuti.
1. Menggunakan tombol WiFi
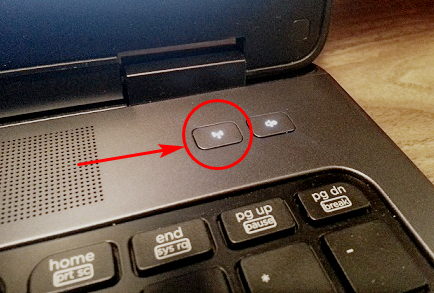
Cara pertama yang bisa anda gunakan untuk mengaktifkan WiFi adalah menggunakan tombol WiFi yang memang sudah tersedia di keyboard. Sebagian besar laptop saat ini sudah menyediakan tombol khusus yang berfungsi untuk mengaktifkan dan mematikan WiFi. Letak tombol ini sebagian besar berada pada bagian atas keyboard laptop.
Agar WiFi bisa aktif, silahkan tekan tombol yang sudah tersedia di Laptop. Tanda ketika adaptor WiFi sudah siap menangkap sinyal adalah dengan menyalanya lampu indikator WiFi yang biasanya diletakkan pada bagian samping bawah laptop.
2. Menggunakan tombol Fn dan function key
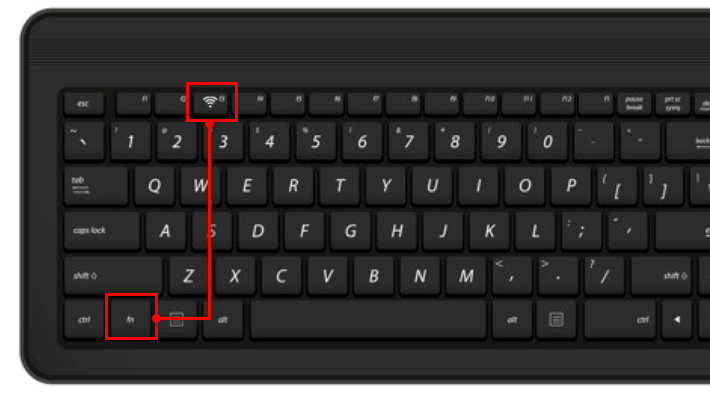
Berikutnya anda juga bisa mencoba tombol F1 – F12 pada keyboard dengan gambar ikon WiFi kecil. Beberapa laptop bisa dimatikan dan dinyalakan WiFi-nya setelah menekan tombol tersebut, akan tetapi untuk sebagian laptop, anda harus menekan Fn dan function key agar WiFi aktif.
3. Mengaktifkan WiFi di Windows 8

Jika anda menggunakan laptop dengan sistem operasi Windows 8, silahkan cek apakah ada tombol WiFi atau tidak. Jika tidak ada, coba aktifkan melalui Pengaturan. Silahkan ikuti setiap langkahnya berikut ini.
- Klik Start, lalu cari menu Settings.
- Klik opsi Change PC Settings, klik Network.
- Pada kolom Wireless devices, aktifkan WiFi sampai toggle menyala dengan keterangan On.
- Jik Airplane mode masih dalam keadaan menyala jangan lupa untuk dimatikan.
4. Cara Mengaktifkan WiFi di Laptop Windows 10

Tidak berbeda jauh dengan Windows 8, cara mengaktifkan WiFi di Windows 10 juga cukup mudah. Ada dua cara yang bisa anda gunakan, silahkan pilih cara mana yang paling simpel.
Lewat Menu Settings
- Silahkan klik ikon pencarian pada bagian sebelah kiri bawah desktop laptop.
- Lalu, pada kotak dialog ketik “Settings”.
- Klik hasil pencarian yang muncul untuk membuka jendela Setting.
- Kemudian pilih Network & Internet, lalu Pilih WiFi.
- Pada menu WiFi, pilih ON yang ditandai dengan toggle menjadi biru.
- Selesai, WiFi anda berhasil diaktifkan.
Lewat Taskbar
- Klik ikon Wifi yang ada pada bagian taskbar sebelah kanan bawah.
- Lalu, klik WiFi untuk menyalakan dan klik lagi jika ingin mematikannya.
5. Update driver WiFi di laptop
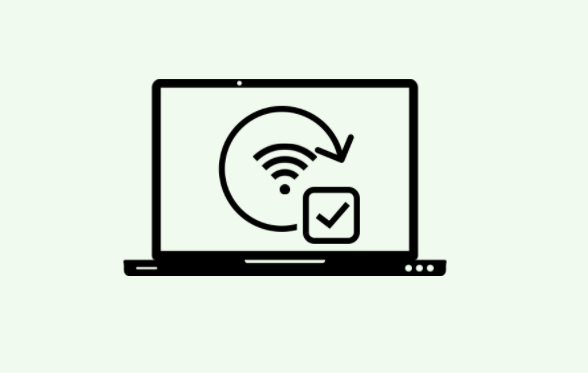
Jika semua cara di atas sudah coba dilakukan, namun belum bisa mengaktifkan WiFi di Laptop yang anda gunakan, silahkan coba update driver WiFi. Tujuan driver WiFi di update agar sistem WiFi yang digunakan paling baru, sehingga permasalahan yang sering muncul seperti WiFi yang sering mati tidak muncul lagi. Silahkan simak setiap langkahnya dibawah ini
- Langkah pertama, buka Device Manager melalui ikon pencarian Windows yang ada di sebelah kiri bawah desktop.
- Pada kotak pencarian ketik “Device Manager”, lalu klik Device Manager yang muncul di pencarian.
- Setelah Device Manager terbuka, klik dua kali pada Network Adapters.
- Silahkan pilih driver WiFi laptop anda, lalu klik kanan dan pilih Update Driver.
- Tunggu sampai proses update driver selesai.
Itulah beberapa cara mengaktifkan WiFi di laptop yang saat ini paling efektif untuk anda gunakan. Sebenarnya masih ada cara lain, namun cara diatas dirasa sudah bisa menyelesaikan masalah untuk mengaktifkan WiFi yang ada di laptop.
Kenapa laptop saya tidak bisa mendeteksi WiFi?
Secara umum, kemampuan WiFi untuk menangkap ataupun mendeteksi suatu sinyal WiFi disebabkan oleh beberapa hal dibawah ini.
- Wireless Capability is turned off (WiFi belum dinyalakan).
- Driver yang bermasalah sehingga tidak bisa bekerja secara maksimal.
- Ada virus yang menyerang laptop
- Wireless Network Adapter mengalami kerusakan.
Bagaimana cara mengatasi WiFi yang tidak bisa tersambung ke Internet?
Pada saat sudah berhasil terhubung ke suatu jaringan WiFi, namun tidak bisa melakukan akses internet, ada beberapa cara yang bisa anda lakukan. Beberapa hal yang bisa anda lakukan adalah sebagai berikut.
- Melakukan restart pada Router, Modem, atau Wireless Router
- Mengubah Mode WiFi.
- Melakukan update Driver Adaptor WiFi ke versi terbaru.
- Ganti DNS dengan Google Public DNS.
- Nyalakan mode pesawat, lalu matikan kembali.
- Restart Laptop, lalu coba hubungkan ulang ke WiFi.