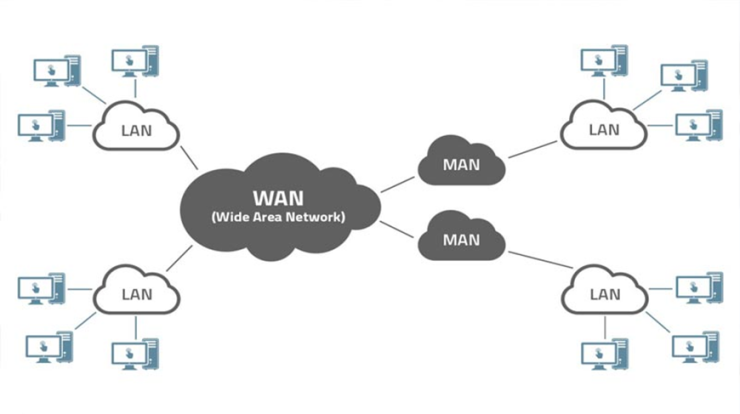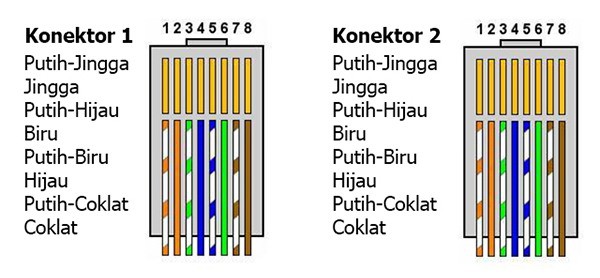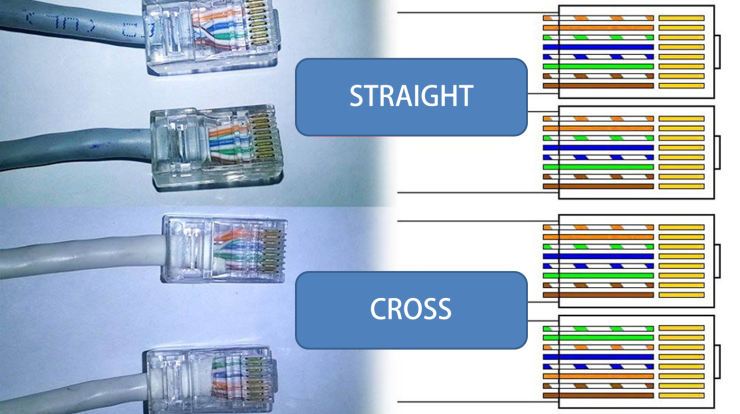Cara mengetahui password WiFi yang sudah terhubung biasanya dibutuhkan bagi pengguna yang lupa dengan password WiFi yang dimilikinya. WiFi saat ini menjadi salah satu kebutuhan yang tidak bisa dilepaskan untuk menunjang berbagai aktivitas sehari-hari. Terlebih pada masa pandemi COVID-19 ini yang mengharuskan berbagai kegiatan dialihkan ke rumah.
Agar kegiatan seperti Work from Home (WFH), pembelajaran daring, meeting online, dan sebagainya membutuhkan akses internet yang cepat dan stabil. Pilihan yang terbaik tentunya adalah dengan berlangganan layanan WiFi. WiFi memang menjadi salah satu layanan internet yang memiliki jangkaun jaringan yang luas.
Untuk melindungi jaringan WiFi yang digunakan, setiap pengguna biasanya melengkapinya dengan menambahkan password. Password ini berupa huruf dan angka yang dibuat dengan kombinasi yang rumit agar sulit diketahui orang lain.
Namun bagaimana jika anda sendiri yang lupa dengan password yang dibuat? Padahal seringkali ada teman, keluarga, atau rekan kerja yang berkunjung dan meminta izin untuk menghubungkan perangkatnya dengan jaringan WiFi yang anda miliki. Hal ini tentunya akan membuat anda merasa tidak enak.
Jika mengalami hal tersebut anda tidak perlu khawatir karena di bawah ini akan dijelaskan mengenai bagaimana cara mengetahui password WiFi yang sudah terhubung di handphone HP Android, laptop, iPhone, dan MacBook.
Daftar Isi
Cara Mengetahui password WiFi yang Sudah Terhubung di HP Android
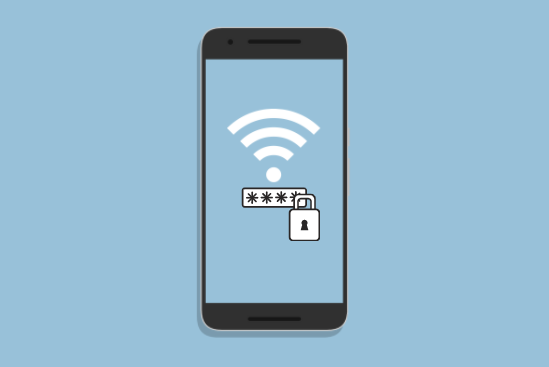
HP Android saat ini memang merupakan salah satu perangkat yang paling banyak digunakan. Salah satu alasan banyaknya pengguna HP Android karena kemudahan mengoperasikannya dan harga yang terjangkau. Jika anda mempunyai HP Android yang sudah menggunakan sistem operasi Android 10 atau 11, anda bisa melihat password WiFi menggunakan cara dibawah ini.
- Silahkan buka menu Settings, lalu pilih menu Network & Internet.
- Dalam menu tersebut, silahkan pilih submenu WiFi.
- Lalu pilih Saved networks yang terletak di bagian bawah. Pada bagian ini anda akan melihat daftar berbagai jaringan WiFi yang pernah anda hubungkan di HP.
- Pilih jaringan WiFi yang ingin anda ketahui passwordnya, kemudian pilih Share yang terletak pada bagian atas layar. Anda akan diminta untuk melakukan pemindaian sidik jari atau memasukkan kode pin keamanan HP.
- Nantinya akan muncul kode QR pada layar HP untuk mewakili SSID dan password jaringan WiFi.
- Anda tinggal memindai kode QR tersebut dengan aplikasi pemindai QR untuk menyalin password WiFi yang dicantumkan pada bagian bawah kode QR.
Cara Mengetahui password WiFi di laptop Windows

Berikutnya untuk mengetahui password WiFi yang sudah terhubung pada Laptop bisa memanfaatkan fitur yang sudah ada di Windows. Fitur tersebut bernama Command Prompt atau yang biasa dikenal dengan sebutan CMD. Silahkan ikuti langkah dibawah, jika anda ingin menggunakan cara ini
- Silahkan buka fitur pencarian laptop, dengan klik ikon pencarian di bagian kiri bawah. Setelah itu ketik “command prompt”, pada saat hasil pencarian muncul silahkan pilih Run as Administrator.
- Kemudian pada jendela CMD yang terbuka ketik “netsh wlan show profile”. Perintah ini berfungsi untuk melihat jaringan mana saja yang tersimpan di Laptop.
- Pilih WiFi yang anda ingin lihat password-nya.
- Jika anda sudah menentukan WiFi mana yang ingin dilihat passwordnya, ketik lagi “netsh wlan show profile (nama WiFi) key=clear”.
- Tunggu hingga CMD selesai memproses dan menyajikan data informasi mengenai jaringan WiFi, seperti nama, tipe, versi, dan password.
- Letak password WiFi berada pada bagian Security settings baris Key content.
Setelah mengetahui bagaimana cara mengetahui password WiFi yang sudah terhubung di HP dan Laptop, berikutnya akan diberikan cara mengetahui password WiFi di produk Apple yaitu Macbook dan iPhone.
Melihat password WiFi di laptop Apple MacBook
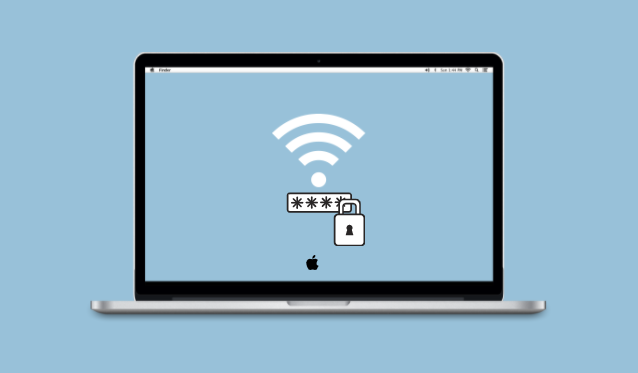
Salah satu perangkat dari Apple yang juga banyak penggunanya adalah MacBook. Untuk mengetahui password WiFi yang sudah terhubung di MacBook juga cukup mudah dilakukan. MacBook menggunakan sistem operasi Mac OS yang dimana setiap password WiFi disimpan pada menu keychain. Menu yang satu ini bisa anda temukan dengan menggunakan cara dibawah ini.
- Pertama anda harus menekan kombinasi tombol Command + Spasi agar membuka Spotlight.
- Silahkan cari dan pilih menu Keychain Access. Setelah itu anda akan melihat jaringan WiFi yang pernah anda hubungkan.
- Pilih jaringan WiFi yang anda ingin ketahui passwordnya, klik 2 kali untuk melihat passwordnya.
- Silahkan centang pada bagian Show Password agar kata sandi-nya terlihat.
Cara Mengetahui Password WiFi yang Sudah Terhubung pada iPhone

Perangkat Apple yang selanjutnya adalah iPhone. Sama halnya dengan Android, iPhone menggunakan sistem iOS yang juga memungkinkan setiap penggunanya dapat melihat password WiFi yang pernah terhubung.
Untuk melihat password WiFi tersebut anda bisa mencoba cara melihat password Wi-Fi menggunakan iCloud Keychain. Syarat untuk menggunakan cara ini adalah perangkat anda harus terhubung dengan Mac. Untuk langkahnya silahkan ikuti dibawah ini.
- Silahkan buka menu Settings pada iPhone, lalu pilih iCloud.
- Setelah menu iCloud terbuka, nyalakan Keychain.
- Buka Keychain Access yang ada pada Mac.
- Setelah itu, anda tinggal mengikuti langkah yang sama dengan melihat password WiFi melalui Mac
Itulah beberapa cara mengetahui password WiFi yang sudah terhubung pada perangkat HP Android, Laptop Windows, MacBook, dan iPhone. Anda tinggal memilih perangkat apa yang anda miliki dan melalui perangkat apa cara melihat password WiFi lebih mudah dilakukan.
Dengan cara diatas anda juga tidak perlu lagi khawatir jika password WiFi anda lupa pada saat ingin menghubungkan perangkat baru. Jika jaringan WiFi anda melambat anda bisa melihat cara mempercepat jaringan WiFi dengan mudah yang sudah dibahas sebelumnya.