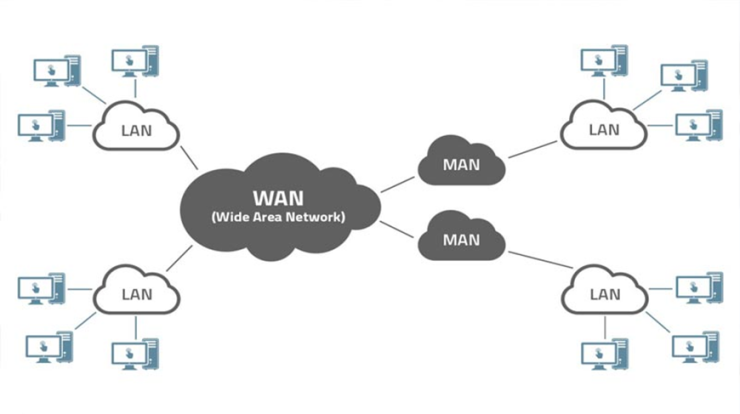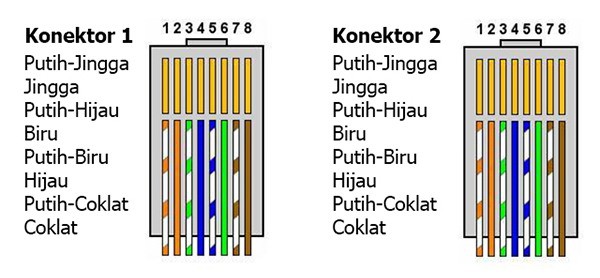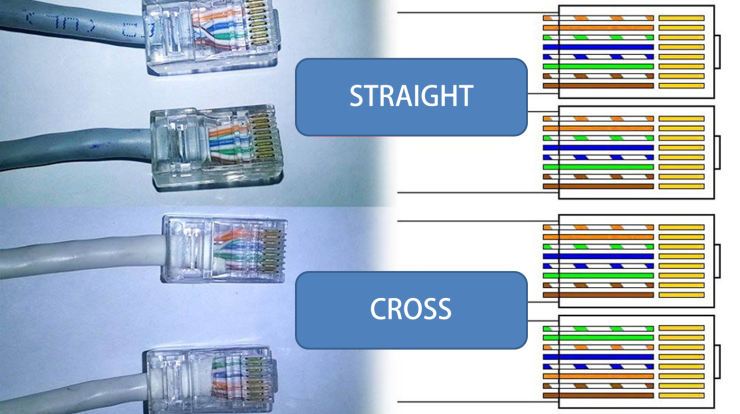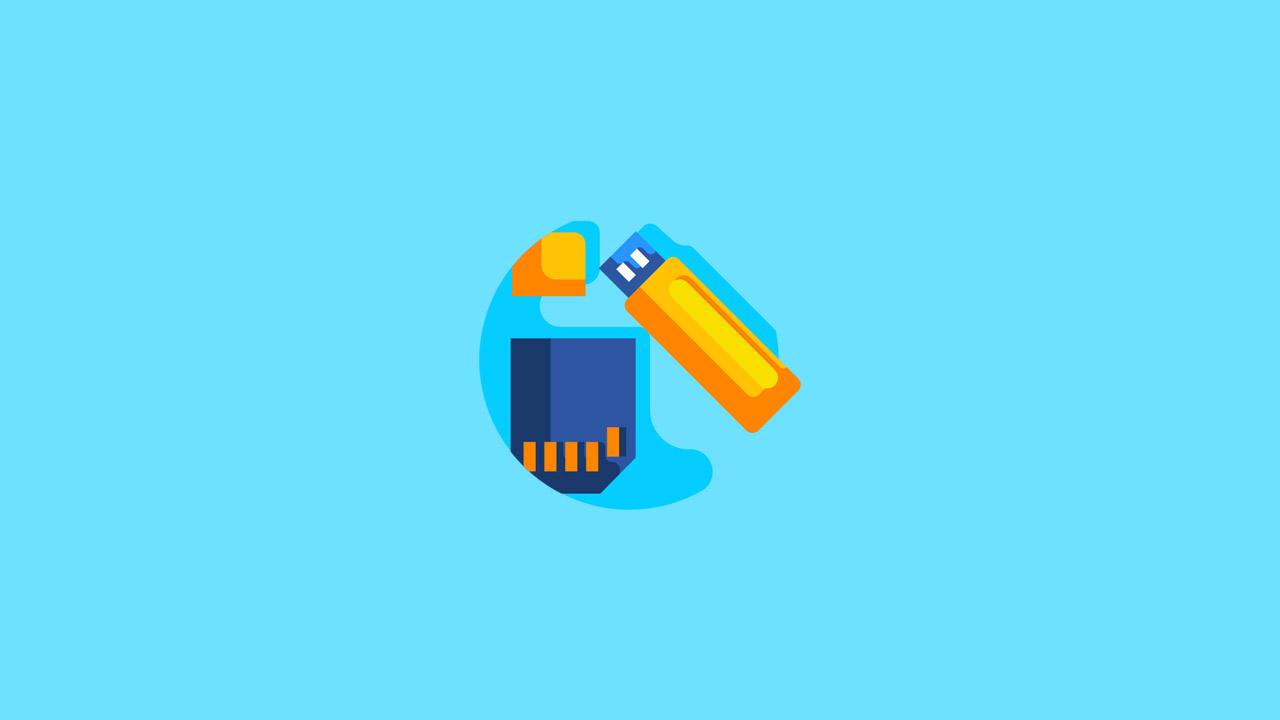
Masalah flash disk yang tidak bisa dibaca oleh PC atau Laptop memang sudah awam terjadi.
Berbagai sebab menjadi faktor utama kenapa flash disk tidak dapat dibaca.
Namun perlu diketahui kalau ada 2 faktor yang menjadi penyebab flash disk tidak bisa terbaca yaitu dari flash disk itu sendiri atau dari perangkat.
Nah, untuk mengetahui langsung dari mana penyebab flash disk tidak bisa dibaca dan bagaimana cara mengatasinya.
Maka artikel kali ini akan memberi informasi mengenai penyebab dan cara mengatasi flash disk yang tidak bisa dibaca oleh PC atau Laptop.
Daftar Isi
Flashdisk Tidak Terbaca
1. Port USB atau Konektor Flashdisk

Untuk masalah ini hal pertama bisa saja terjadi karena port usb atau konektor flashdisk kotor.
Maka periksa kebersihan port usb atau konektor flashdisk apakah ada kotoran yang mengganggu atau tidak.
Jika port usb atau konektor flashdisk kotor, sobat dapat melakukan cara berikut ini.
- Gunakan kuas untuk mengangkat kotoran yang menutupi port USB dan konektor Flashdisk.
- Gunakan karet penghapus untuk membersihkan lempengan kuningan flashdisk.
2. Virus dan Malware
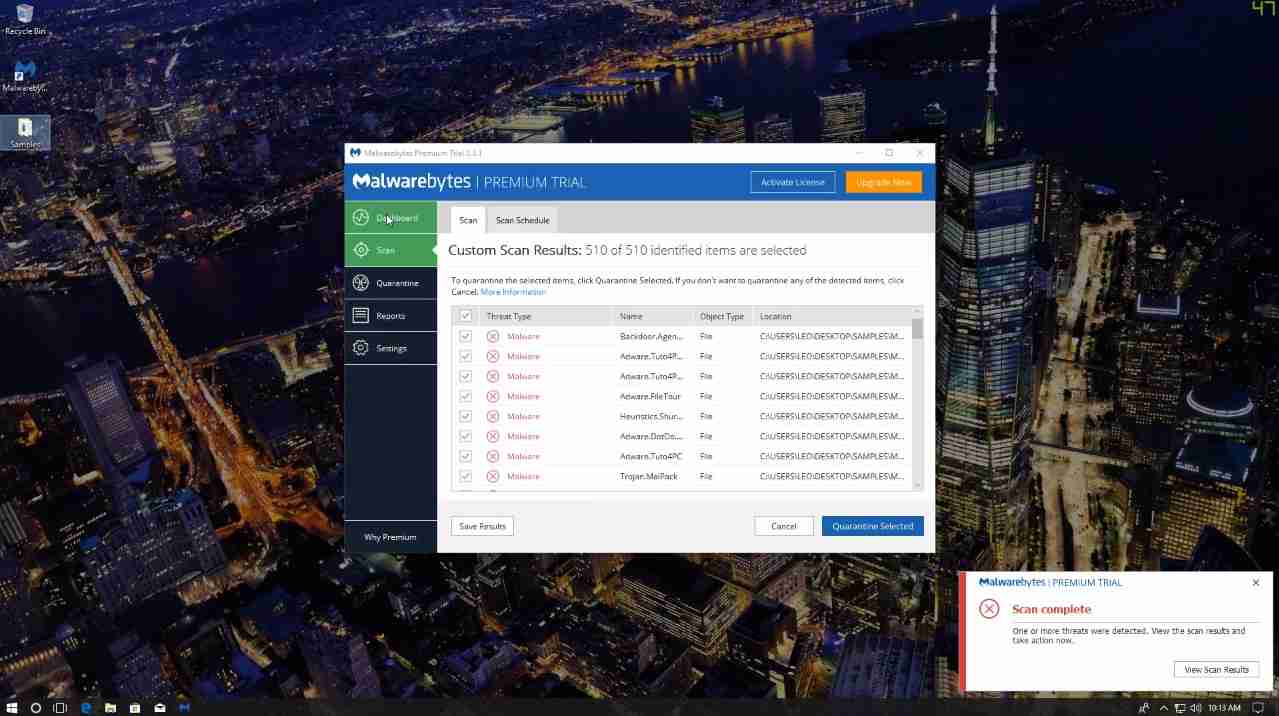
Jika port usb dan konektor flashdisk tidak ada masalah kali ini periksa keamanan flashdisk.
Karena terlalu sering bergonta-ganti perangkat pastinya flashdisk terhubung dan dapat diakses secara bebas.
Dengan demikian flashdisk bisa terserang malware, dan ini dapat diatasi dengan menggunakan antimalware malwarebytes.
- Buka Anti-Malware Malwarebytes.
- Lakukan “Perform quick scan” untuk scan cepat dan “Perform full scan” scan keseluruhan.
- Jika scan selesai lihat hasil laporan.
- Centang setiap malware dan klik “Remove Selected” untuk menghapus.
- Jika malware belum berhasil dihapus akan diletakkan pada bagian “Quarantine”.
- Dan hapus semua malware dengan tombol “Delete All” dan pilih “Restore”.
3. Instal Driver Flashdisk
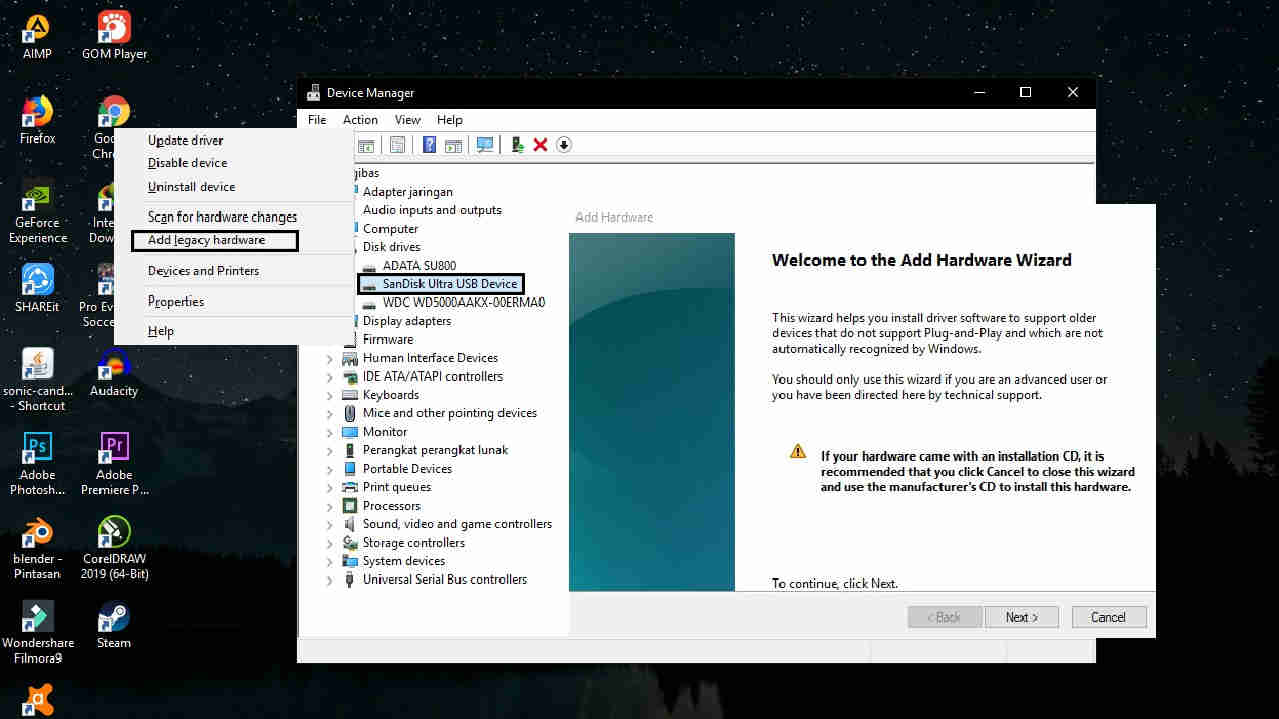
Setelah menghapus malware yang dapat menjadi penyebab kenapa flashdisk tidak dapat dibaca belum berhasil.
Sekarang masih ada lagi dengan menambahkan Driver flashdisk secara manual ke sistem.
Dan untuk bagaimana caranya, ikuti saja langkah demi langkah berikut ini.
- Sambung kan flashdisk ke PC atau Laptop melalui port USB.
- Tekan tombol ikon Windows+R, ketik devmgmt.msc.
- nanti akan masuk ke Device Manager, dan sobat pilih flashdisk.
- Dan klik Action > Add Legacy Hardware.
- Nanti akan ada jendela baru dan klik Next.
- Setelah itu pilih “Search for and install hardware automatically”.
- Jika flashdisk terdeteksi akan muncul menu Autorun yang diikuti ikon “Removable Hardware”.
- Dengan munculnya menu dan ikon tersebut maka batalkan perintah ini.
- Namun jika tidak, sobat buka kembali Control Panel.
- Kemudian pilih Device Manager.
- Dan klik Action > Add Legacy Hardware.
- Nanti akan ada jendela baru pilih “Install the hardware that I manually select from a list”.
- Pilih pilih USB Controller atau Storage.
- Dan klik OK.
4. Uninstall Driver USB
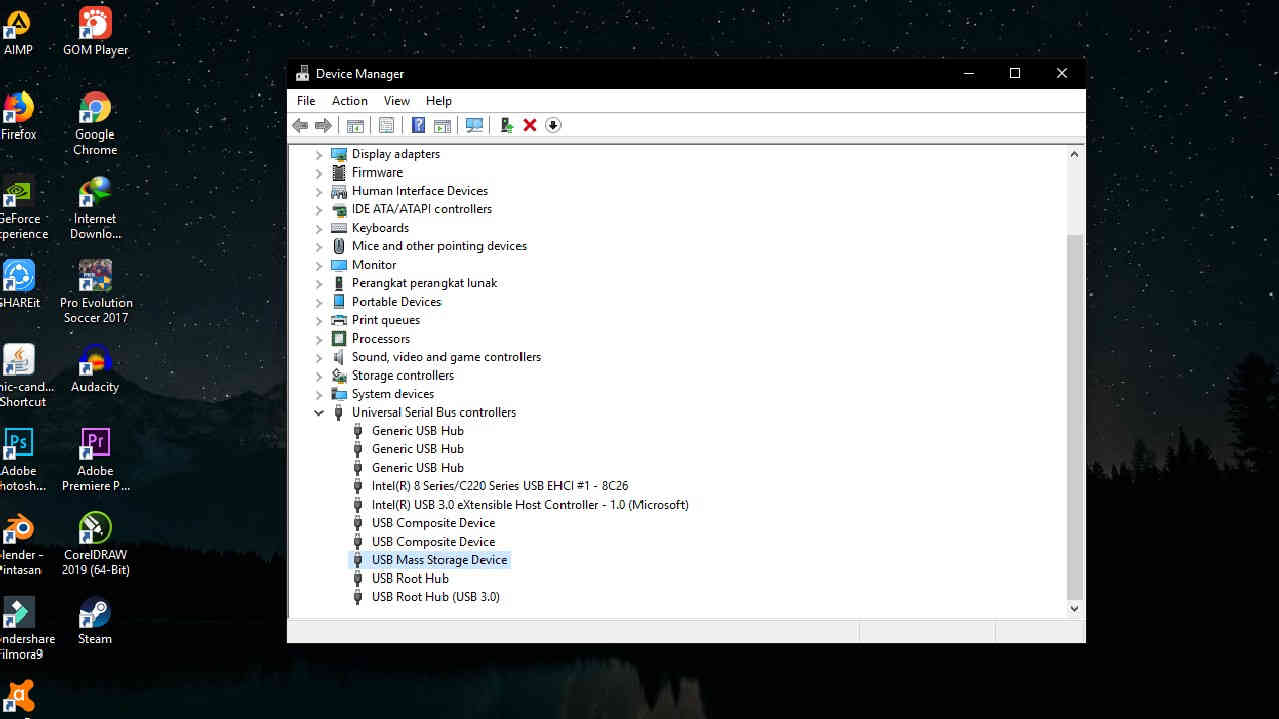
Dengan terdeteksi nya flashdisk tapi tidak terbaca di File Explore mungkin pupus sudah ada harapan sobat.
Tapi tunggu dulu, sebelum harapan itu hilang maka gunakan cara Uninstall Driver USB berikut ini.
- Sambung kan flashdisk ke PC atau Laptop melalui port USB.
- Selanjutnya tekan logo Windows+R di keyboar.
- Ketikan devmgmt.msc dan ok.
- Setelah Device Manager terbuka pilih Universal Serial Bus controllers.
- Dan cari USB Mass Storage Device jika error akan diberi tanda peringatan kuning.
- Kemudian pada USB Mass Storage Device klik kanan dan pilih Uninstall Device.
- Lalu sobat Uninstall.
- Setelah selesai, cabut dan colok kembali flashdisk.
- Jika diperlukan restart PC atau laptop.
5. Computer Management
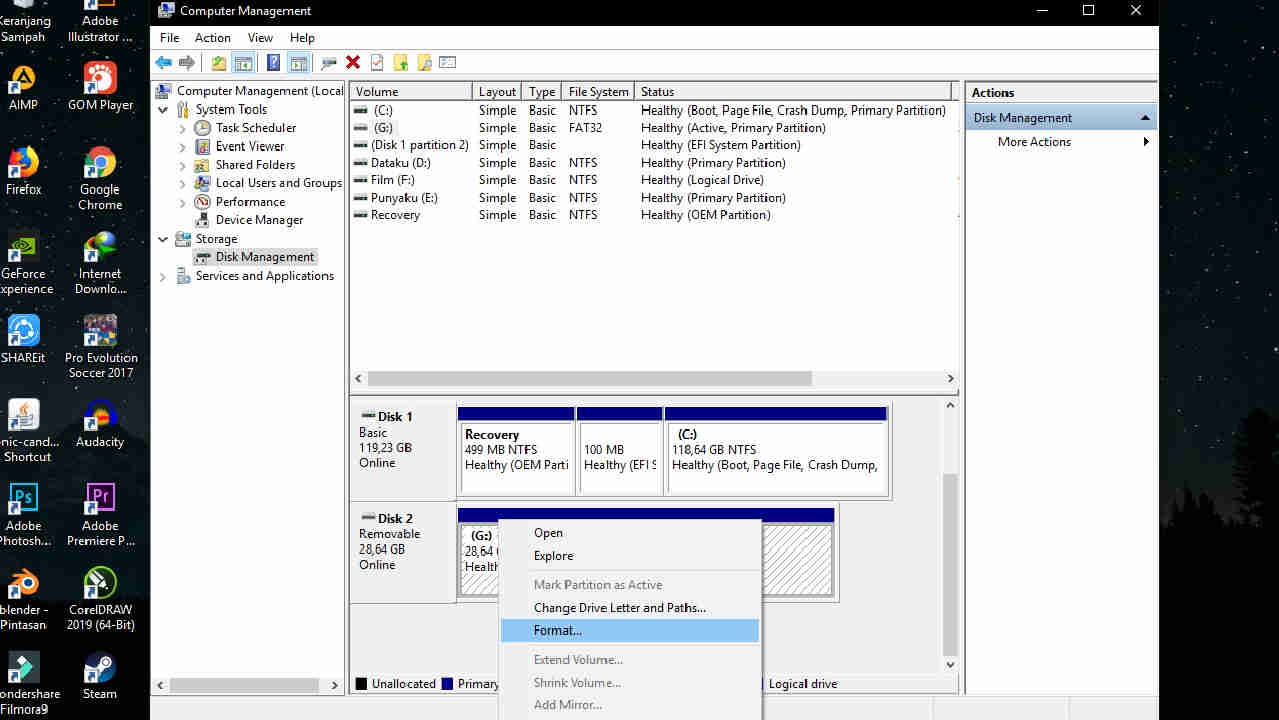
Ini adalah cara terakhir mau tidak mau banyak pengguna yang melakukan cara ini kalau flashdisk tidak dibaca.
Dan cara ini terbilang ampuh tapi ada konsekuensi nya yaitu data yang ada di flashdisk akan hilang.
Bukan salah lagi cara ini adalah dengan menformat flashdisk yang rusak.
- Sambung kan flashdisk ke PC atau Laptop melalui port USB.
- Selanjutnya buka Computer Management.
- Pilih Disk Management di opsi Storage.
- Di sini dapat memastikan flashdisk terdeteksi sesuai namanya.
- kemudian klik kanan flashdisk dan pilih opsi Format.
- Di jendela Format isi nama flashdisk, jenis file sistem dan size yang hendak dialokasikan.
- Jika sudah tinggal klik OK.
- Tunggu format flashdisk hingga selesai.
Catatan
Ketahui juga bagaimana cara screenshot Laptop tanpa menggunakan bantuan software atau program apapun.
Karena pada umumnya setiap operasi sistem seperti Windows, Linux, dan MacOS sudah dilengkapi fitur screenshot.
Karena kurang tahu nya kita akan caranya jadi kebanyakan diantara kita menggunakan bantuan software lain.