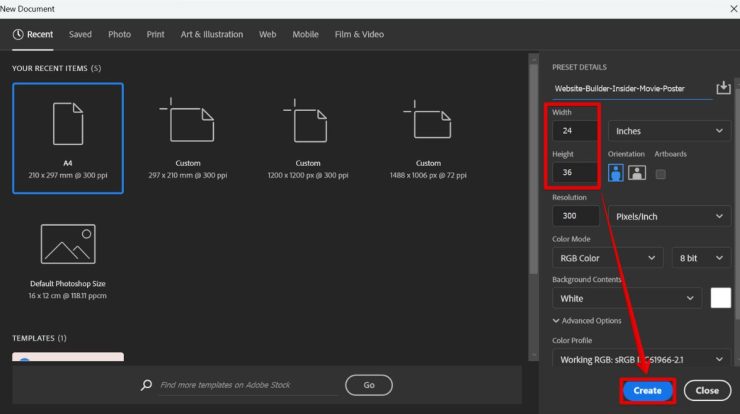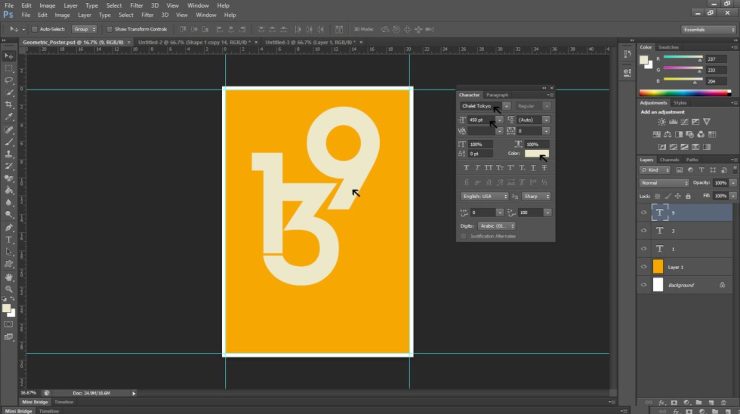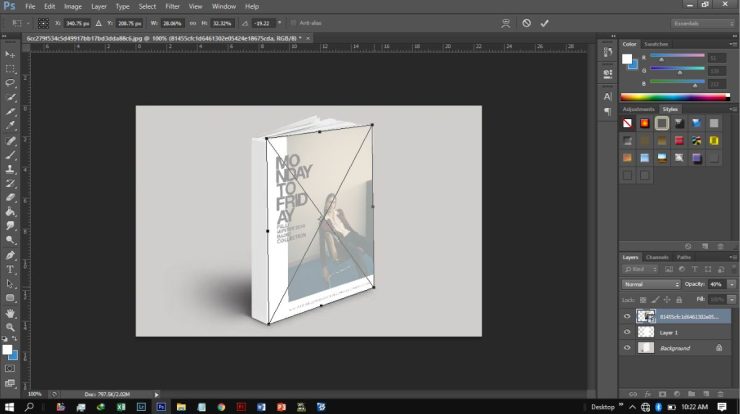Aplikasi untuk mengedit foto sangat banyak sekali, dan salah satu yang wajib kamu coba adalah Adobe Photoshop.
Dengan menggunakan Photoshop sobat dapat membuat foto dari yang kurang menarik menjadi lebih menarik.
Namun itu semua juga tidak akan lepas dari kemampuan si pembuatnya, semakin tinggi kemampuan edit nya semakin bagus pula hasil edit fotonya.
Dan untuk itu pada kesempatan kali ini saya ingin memberikan sedikit cara mengedit foto dengan menggunakan Photoshop.
Berikut ini beberapa cara yang bisa kamu coba:
Daftar Isi
Cara Mengedit Foto Di Photoshop
1. Cara Menghaluskan Wajah
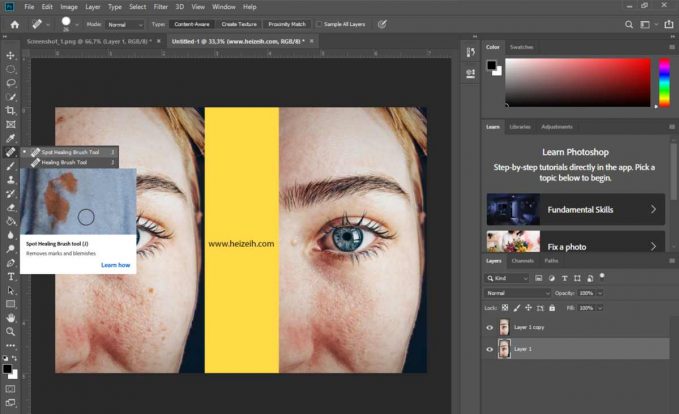
- Dark atau masukan foto yang akan dihilangkan noda nya ke photoshop.
- Salin atau duplikat foto yang dimasukkan dengan cara CTRL+J pada keyboard.
- Jika foto sudah di duplikat, selanjutnya cari dan klik Spot healing Brush Tool.
- Setelah itu klik pada noda yang akan dihilangkan.
- Nanti noda yang ada di wajah akan hilang dan wajah akan terlihat bersih tanpa noda.
- Untuk menghilangkan noda tersebut jangan lupa untuk menyesuaikan nya dengan cara klik kanan pada mouse.
- Jika sudah sobat bisa menyimpan hasil edit tersebut atau melanjutkan ke tahap selanjutnya supaya wajah terlihat putih bersih.
2. Cara Memutihkan Wajah
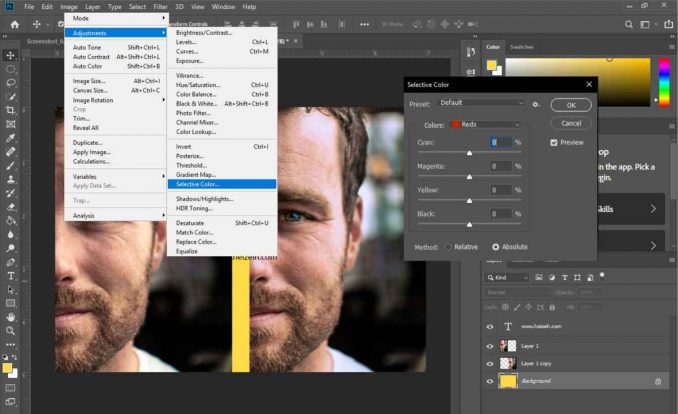
- Silahkan drak atau buka foto yang akan kita gunakan untuk memutihkan wajah.
- Setelah itu salin atau duplikat foto pada layer background dengan cara tekan CTRL+J pada keyboard.
- Kemudian pilih menu Image -> Adjustments -> Selective Color.
- Pada tab Selective Color, Preset pilih Custom dan Method pilih Absolute.
- Untuk warna pada Selective Color sobat bisa sesuaikan.
- Klik Ok jika sudah.
3. Cara Kombinasi Background
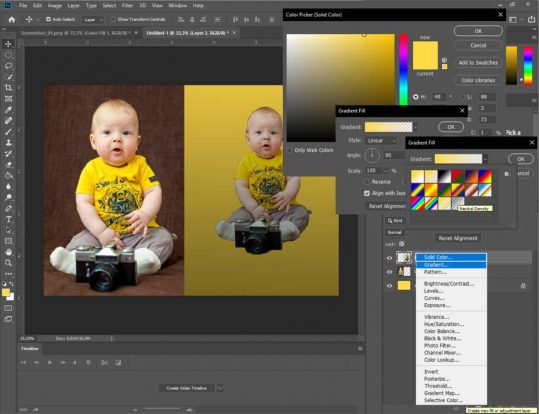
- Untuk langkah pertama silahkan untuk membuat layer baru.
- Setelah itu drak foto yang akan digunakan ke Photoshop. (Transparan atau Tanpa Backgrond)
- Kemudian masuk ke Creative New Fill Adjustment dan pilih Solid Color untuk mewarnai layer baru.
- Pilih warna dan sesuaikan dengan obyek untuk memperbagus foto.
- Jika sudah masuk lagi ke Creative New Fill Adjustment dan pilih Gradient.
- Untuk Gradient fill, sobat klik saja pada opsi Gradient.
- Setelah itu pada presets pilih warna Neutral Density.
- Klik Ok.
- Nah, nanti akan kembali ke Gradient fill, dan pada Style pilih Linear atau bisa disesuaikan.
- Jangan lupa untuk ceklis atau centang Reverse dan Aligh With Layer atau bisa disesuaikan.
- Setelah itu sobat perbesar ukuran Scale dan sesuaikan demham obyek.
- Dan Klik Ok.
- Warna background sudah dibuat, silahkan untuk menyimpan hasil dari edit tersebut.
4. Cara Born Mercurial
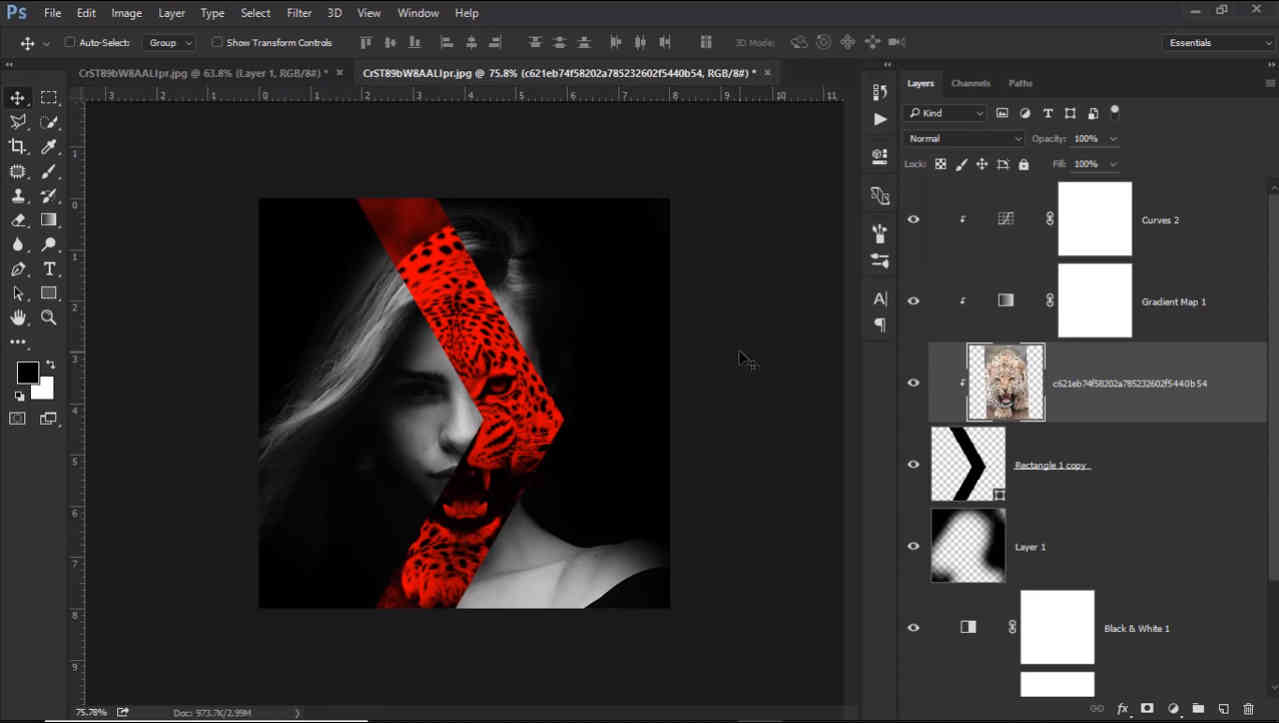
- Silahkan drak atau buka foto yang akan digunakan ke photoshop, jangan lupa kalau foto yang digunakan harus menghadap kedepan.
- Setelah itu salin atau duplikat foto pada layer background dengan cara tekan CTRL+J pada keyboard dan kasih nama Layer 1.
- Nah, kemudian pilih layer yang disalin, dan ubah layer tersebut menjadi warna hitam putih dengan cara tekan Ctrl+Shift+U pada keyboard atau pergi ke menu Image – Adjusment – Desaturate.
- Setelah itu tekan Ctrl Shift N dan Ok untuk membuat layer baru, kasih nama menjadi layer 2.
- Kemudian ubah layer baru tersebut atau 2 menjadi background warna hitam. Caranya pilih Brush tool, kemudian atur Opacity 100% dan Hardness 0%. Sapukan Brush pada area pinggir objek.
- Pada area wajah sobar bisa atur kembali Opacity menjadi 22%, dan sapukan dibagian pinggir dalam objek.
- Kemudian kembali ke layer 1, tekan Ctrl+L untuk mengatur kontras foto.
- Lalu tekan Ctrl E atau Merge layers untuk menggabungkan semua layer menjadi satu.
- Masukkan File gambar Born Mercurial format Png yang sudah di download. caranya bisa langsung Drag masuk ke photoshop. bisa juga pergi ke File – Place. Ketika sudah masuk, atur ukurannya dan posisi. supaya pas dengan ukuran wajah kita. tekan Enter.
- Jika masih ingin merubah posisi atau ukurannya. tekan Ctrl T saja.
- Hasil akhirnya adalah seperti ini. walaupun tidak begitu sempurna, tapi sudah terlihat layaknya efek Born Mercurial Nike.
Catatan
Kamu bisa temukan tutorial lainnya, langsung saja kunjungi artikel yang ada di website ini. Kamu bisa memakai fitur search atau cari.
Giat berlatih dan jangan takut mencoba fitur di dalam Photoshop!