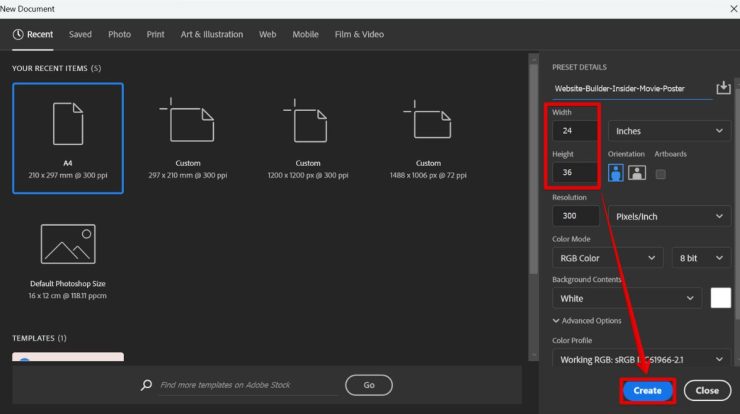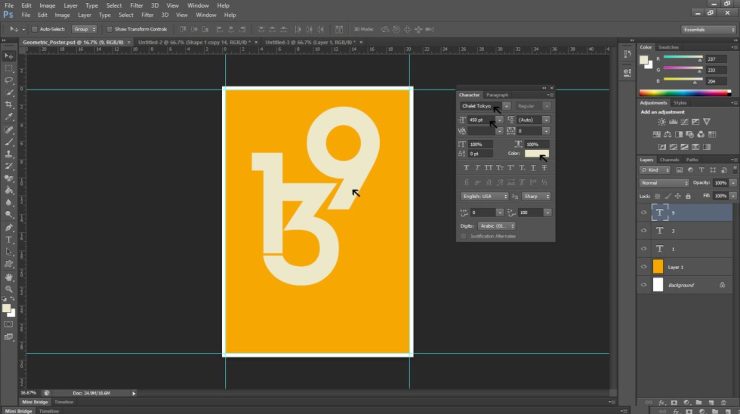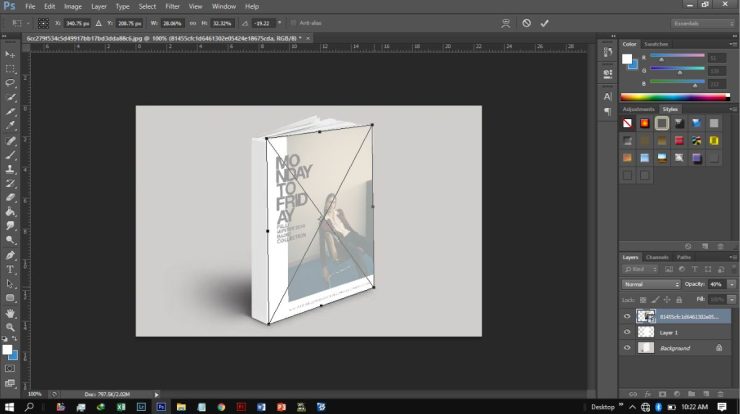Banyak cara yang dapat dilakukan untuk menghilangkan background, dan semua cara tersebut mudah untuk dilakukan.
Tapi bisa saja itu sulit bagi editor pemula yang belum terbiasa dan tahu tool yang ada didalam photoshop.
Nah, dari sini sobat harus aktif supaya cepat menguasai edit foto seperti menghilangkan background foto di photoshop.
Dan untuk mengetahui cara menghilangkan background foto, kalian bisa memperhatikan berbagai cara berikut ini.
Daftar Isi
Cara Menghilangkan Background di Photoshop
1. Dengan Menggunakan Eraser Tool
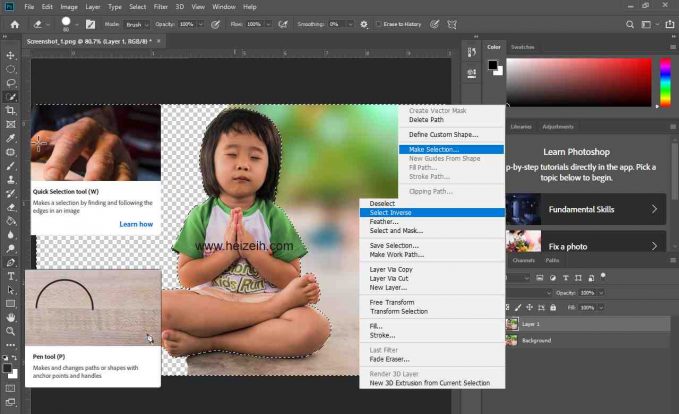
- Langkah pertama, silahkan masukan foto yang ingin dihilangkan background nya ke photoshop.
- Setelah itu salin foto tersebut dengan cara klik Layer Background dan tekan tombol CTRL+J pada keyboard.
- Kemudian cari tool yang bernama Pen Tool.
- Untuk memudahkan proses seleksi, per besar obyek foto tersebut dengan cara tekan ALT di Keyboard dan Scrool keatas atau kebawah pada Mouse.
- Pastikan yang di seleksi adalah layer 1 bukan Layer Background.
- Kemudian seleksi obyek secara detail untuk memisahkannya dengan background.
- Jika proses seleksi selesai, hilangkan mata pada Layer Background.
- Setelah itu klik kanan dan pilih make selection.
- Lalu pilih Quick Selection tool dan klik kanan pilih Select Inverse.
- Pada tampilan make selection tool kita langsung ok saja.
- Kemudian klik Eraser pada tool yang berbentuk penghapus.
- Lalu hapus Backround yang sudah di seleksi dengan cara klik kiri dan menariknya kearah background.
- Untuk mengatur ukuran Eraser kalian bisa merubah nya dengan klik kanan dan pilih ukuran yang sesuai.
- Jika sudah kalian bisa menghapus seleksi pada foto tersebut.
2. Dengan Menggunakan Magic Wand Tool
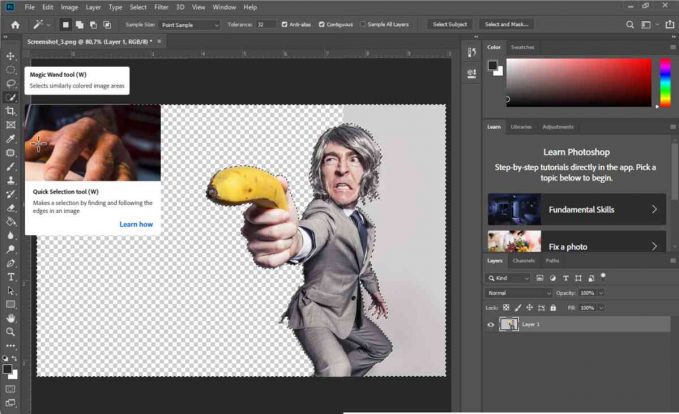
- Buka foto yang akan dihilangkan background nya ke photoshop.
- Setelah itu pilih Magic Wand Tool pada tampilan tools di photoshop.
- Setelah itu klik gambar maka akan ter seleksi obyek secara otomatis.
- Jika seleksi dirasa kurang rapi.
- Kalian klik Quick Selection tool dengan tool itu bisa menambahkan seleksi atau mengurangi seleksi.
- Jika seleksi sudah selesai kemudian tekan delete pada keyboard untuk menghapus background nya.
- Jika masih ada tampilan seleksi , tekan CTRL+D pada keyboard untuk menghilangkan nya.
- Setelah itu silahkan simpan hasil dari seleksi tersebut dengan format file PNG.
3. Dengan Menggunakan Select and Mask
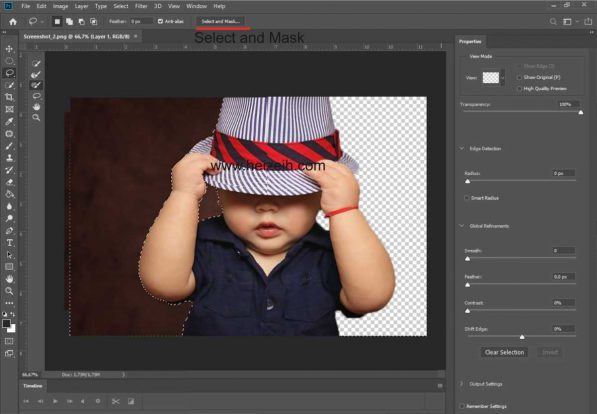
- Buka foto yang akan dihilangkan background nya pada Adobe Photoshop CC
- Kemudian seleksi foto tersebut dengan menggunakan Pen Tool.
- Saat menyeleksi berikan jarak antara obyek dan garis seleksi sekitar 1-2 cm.
- Jika seleksi sudah selesai, klik kanan pada mouse dan pilih Make Selection.
- Pilih OK.
- Setelah itu pilih Selection Tool.
- Kemudian klik Select and Mask.
- Nanti akan ada tampilan baru dan pilih Refine Edge Brush Tool.
- Pada View pilih Overlay.
- Setelah itu hapus tepian obyek yang tadi di kasih jarak 1-2 CM. Untuk caranya dengan klik kiri mouse dan arahkan ke tempian tersebut.
- Jika tepian sudah ter seleksi klik ok. Nanti akan kembali ke menu photoshop.
- Setelah itu salin atau duplikat layer background dengan shortcut CTRL+J.
- Kemudian non aktifkan mata pada layer background. Nanti akan ada hasil dari layer baru yang sudah menghilangkan background dari foto tersebut.
- Untuk menyimpan editing foto pilih format PNG.
4. Dengan Menggunakan Blending Options
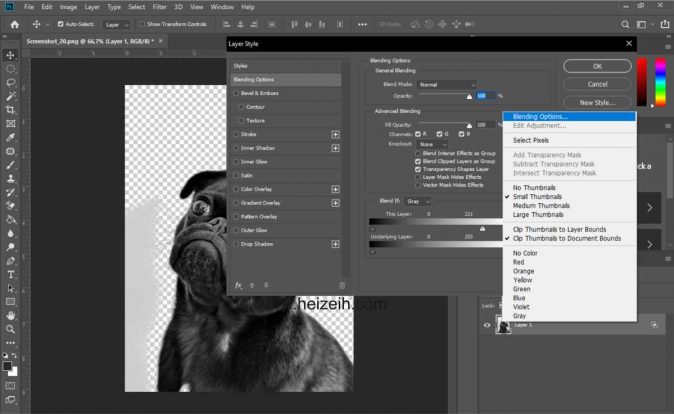
- Masukan foto yang akan dihilangkan background nya ke Photoshop.
- Jika sudah, silahkan salin atau duplikat foto tersebut dengan cara CTRL+J
- Supaya lebih mudah, silahkan untuk non aktifkan mata pada layer background.
- Setelah itu klik dua pada layer (Tidak layer yang di non aktifkan mata).
- Kemudian pilih Blending Options dan masuk ke Blend If.
- Pada Blend If samakan warna dengan latar warna background nya.
- Kemudian tarik panah pada This Layer untuk menghilangkan latar warna pada obyek dahan pohon.
- Untuk memperhalus gambar kalian bisa tekan tombol ALT pada keyboard dan tarik panah pada This layer.
- Lihat perbedaannya.
- Untuk menyimpan hasil dari seleksi foto kalian dapat memilih dengan format PNG.
5. Dengan menggunakan Background Eraser Tool
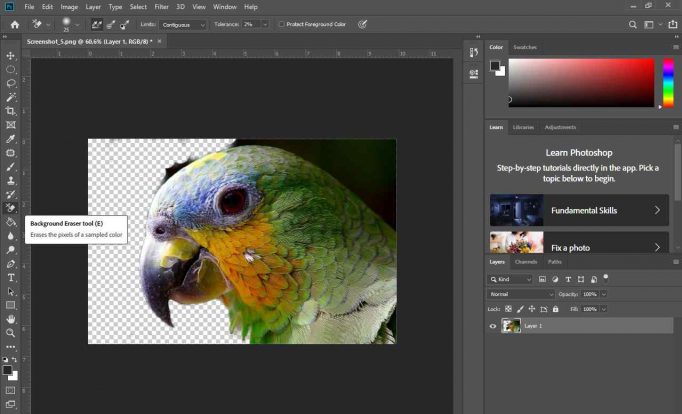
- Masukan foto yang akan di hilangkan background nya ke Photoshop.
- Setelah itu pilih Background Eraser Tool pada menu Tools.
- Sebelum memulainya kenali terlebih dahulu kursor dengan simbol “+” yang berada di tengah Lingkaran.
- Nah perlu diperhatikan kalau simbol “+” itu memiliki arti sebagai sampel penghapus dan tanda lingkaran sebagai penghapus.
- Untuk mengetahuinya langsung, silahkan mencobanya pada foto.
- Jika Background sudah terhapus, sekarang kita simpan hasil dari edit tersebut dengan format PNG.
Catatan
Oh iya, biasanya setelah foto dihilangkan background nya maka akan diganti dengan background lainnya.
Nah, kebetulan sekali kali ini ada beberapa cara mengganti background di Photoshop dari satu warna hingga ke gradasi.
Apabila belum memahami berbagai cara tersebut, sobat dapat menanyakannya melalui kolom komentar.