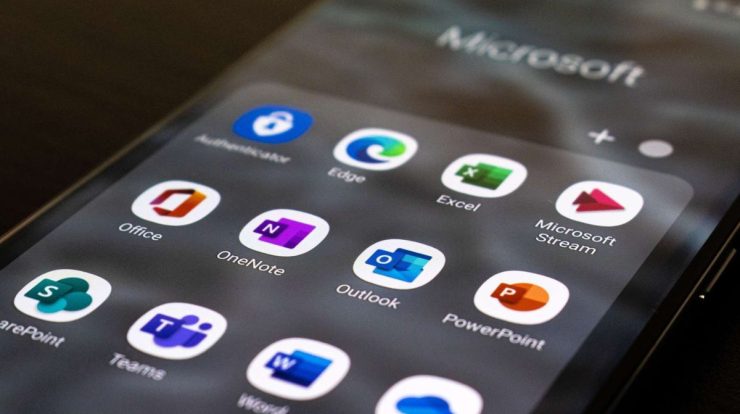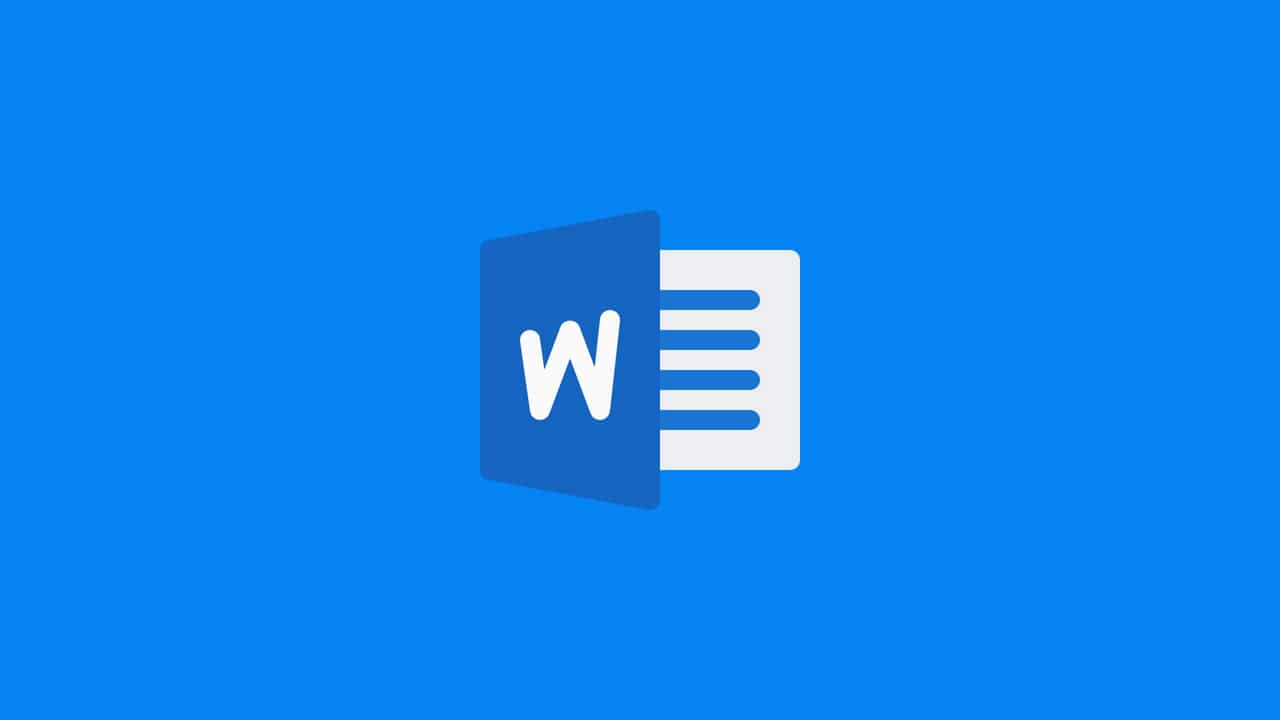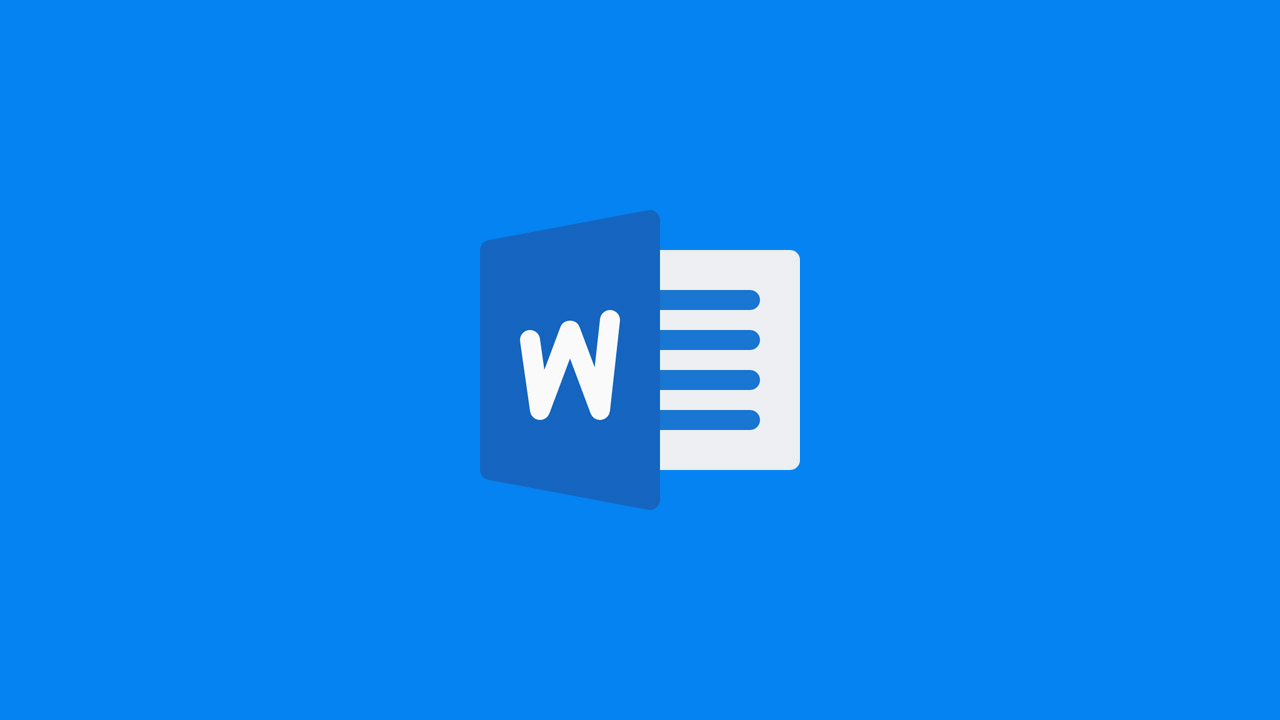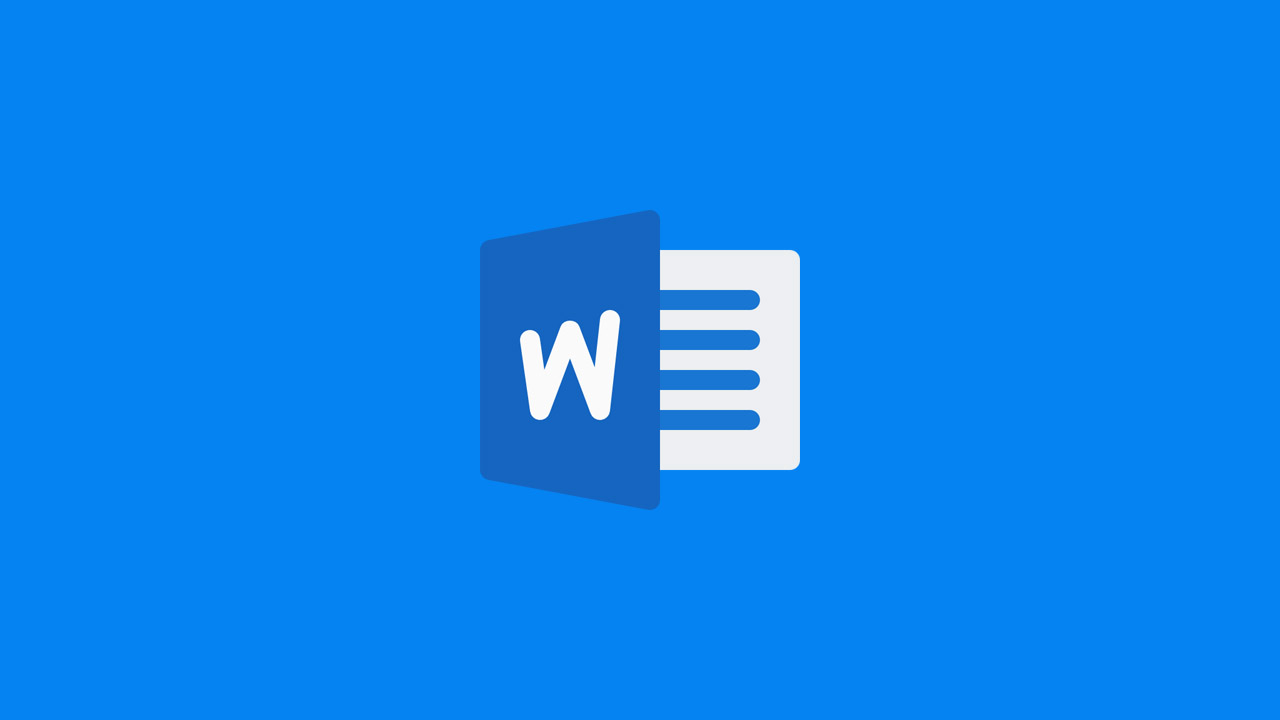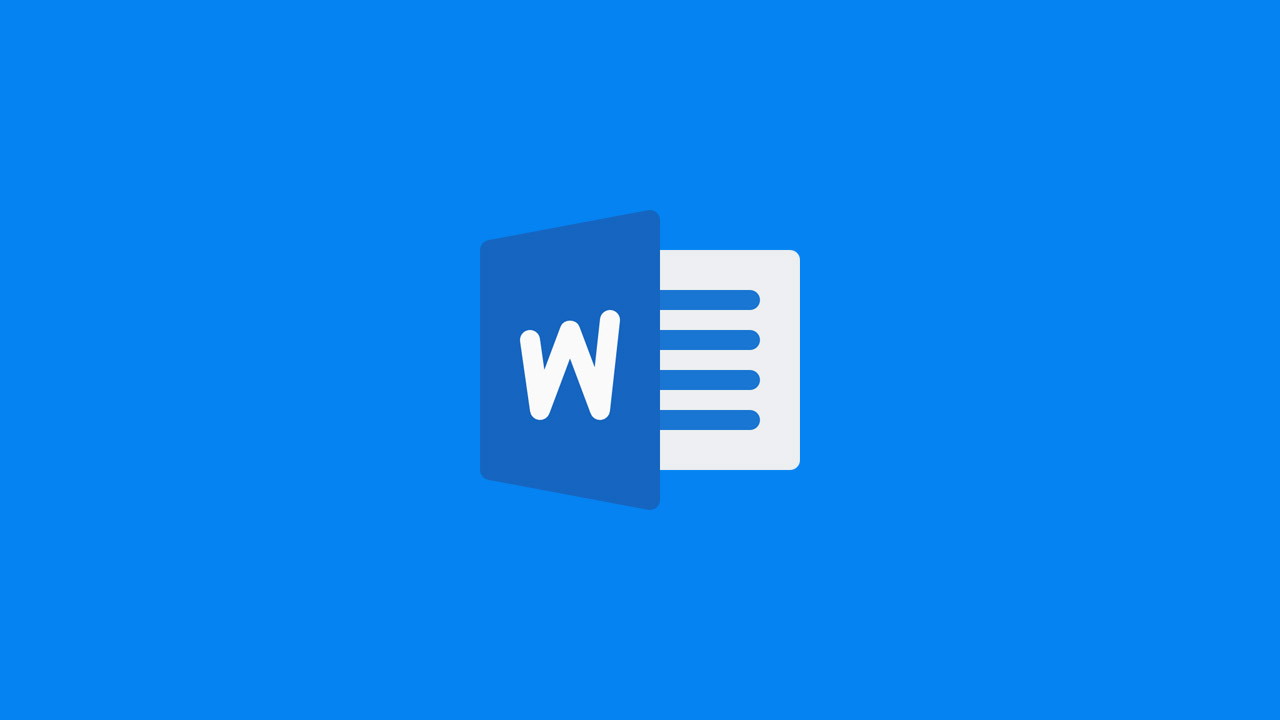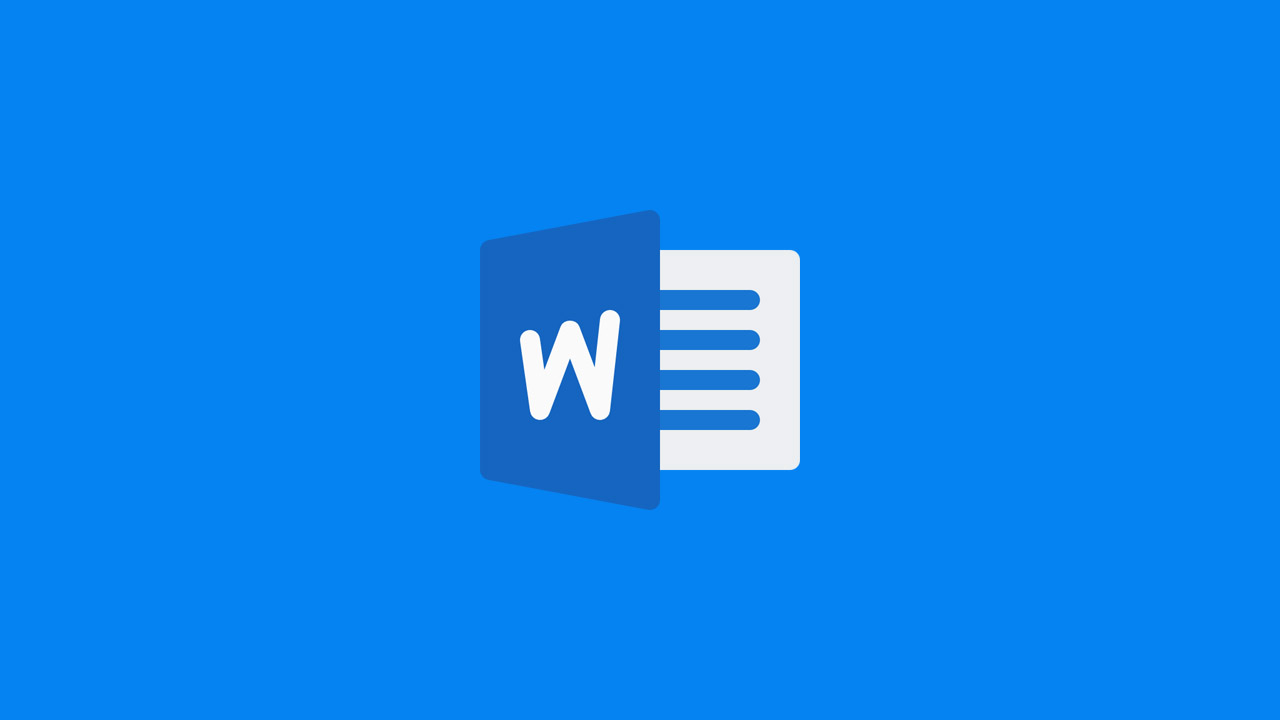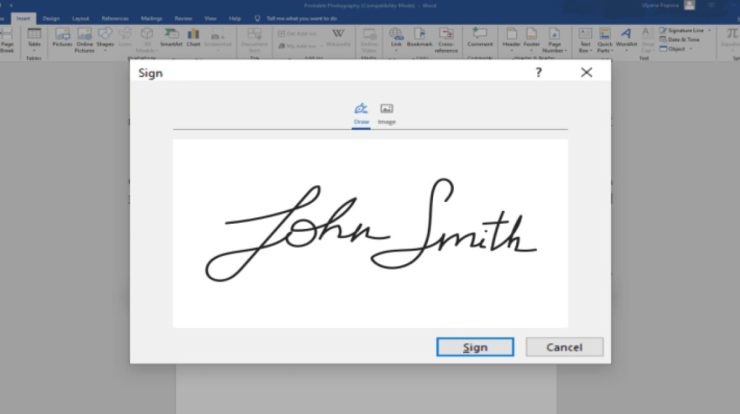
heizeih – Apakah kamu sedang mencari Cara Tanda tangan di Microsoft Word? Ya, ternyata Microsoft Word tidak hanya berguna untuk kodifikasi dan mengetik saja, tapi juga bisa digunakan untuk membuat tanda tangan digital lho!
Dalam artikel ini, kami akan membahas 5 Cara Tanda membuat tangan di Microsoft Word untuk bisa melengkapi dokumen kamu. Mulai dari pakai print, di hp, bahkan di Mac. Yuk, Simak sampai selesai!
Daftar Isi
Cara Tanda tangan Di Microsoft Word secara Digital
dalam artikel ini, kami akan menjelaskan cara membuat tanda tangan di microsoft word dengan mudah. Jika kamu masih kebingungan, kamu tinggal simak penjelasan Heizeih berikut.
kami memberikan 5 cara membuat tanda tangan di ms word. Kamu tinggal memilih dan menerapkan cara mana yang sesuai dengan kebutuhan Kamu. Bagaimana Caranya? Begini Caranya!
1. Cara Membuat Tanda tangan di Ms Word dengan Scanner
Cara Tanda tangan di Microsoft Word dengan Scanner ini adalah metode yang paling sering digunakan. Bagaimana caranya?
- Tulis tanda tangan Kamu di selembar kertas, ambil juga Scanner dan transfer ke komputer Kamu
- Buka Microsoft Word, klik Sisipkan > Gambar > Perangkat Ini. juga, pilih cetakan tanda tangan Kamu sebelumnya.
- Klik Warna> Atur Warna Transparan> klik latar belakang cetakan tanda tangan Kamu.
- Atur posisi dan ukuran Tanda tangan dengan mengklik ikon Layout Options yang ada di gambar.
- Pilih apakah Kamu ingin Tanda tangan berada di belakang buku teks (Sebelum Teks) atau di depan buku teks (Di Depan Teks).
2. Cara Membuat tanda tangan di Microsoft Word dengan Garis Tanda tangan
sedikit demi sedikit dari sistem di atas, ada pembuat lain untuk memasukkan tanda tangan digital di Word, video.
- Pilih pas > Teks > Garis tanda tangan
- Klik garis tanda tangan Microsoft Office
- Masukkan data yang berlaku
- Terakhir, masukkan nama Kamu di kolom yang diserahkan
3. Cara Memasukkan tanda tangan di MS Word Melalui HP (Android dan iOS).
- Tulis tanda tangan Kamu di selembar kertas, ambil juga Scanner
- Buka dokumen Word yang akan Kamu masukkan tanda tangannya.
- Klik opsi Edit yang memiliki ikon pensil.
- Klik ikon panah atas untuk membuka menu.
- Klik Home > Insert > Pictures dan paskan cetakan gambar tanda tangan Kamu tadi.
- Terakhir atur posisi tanda tangan kamu, klik juga tanda centang di sayap kiri atas.
4. Cara Menambahkan tanda tangan di MS Word di Mac(MacOS)
- Buka Aplikasi Preview
- Klik Tampilkan Bilah Alat Markup dan pilih berlangganan.
- pilih Trackpad untuk menggambar tanda tangan menggunakan trackpad.
- screenshot tanda tangan dengan menekan tombol CMD Shift 4.
- Buka dokumen yang Kamu ingin berlangganan dengan Aplikasi MS Word Kamu.
- Pilih Images > Picture > Picture From train dan pilih hand screenshot sebelumnya.
- Terakhir, atur ukuran tanda tangan Kamu sesuai permintaan.
5. Cara mengabaikan tanda tangan Transparan di Ms Word
Apakah latar belakang cetak tanda tangan Kamu mengganggu Kamu saat ditempel di dokumen? Tak perlu khawatir, selanjutnya adalah untuk membuat Tanda tangan Kamu agar transparan menggunakan Microsoft Word.
· Langkah 1 Ambil cetakan tanda tangan Kamu
Pertama, tulis tanda tangan Kamu di selembar kertas. gunakan bolpoin tebal dan buat tanda tangan Kamu dengan tekanan ringan. Setelah selesai, ambil cetakan tanda tangan menggunakan kamera HP Kamu. juga, transfer cetakan ke laptop atau komputer Kamu.
· Langkah 2 Buka Dokumen Word
Selanjutnya, buka dokumen Word yang ingin Kamu tambahkan tanda tangan. juga, letakkan kursor Kamu di bagian tanda tangan. juga, klik Sisipkan di bagian atas, pilih filmland, dan klik Perangkat Ini. pilih cetakan tanda tangan yang Kamu transfer dari ponsel sebelumnya. Langkah alternatifnya adalah bagaimana mengabaikan tanda tangan transparan di Word.
· Cara Ke 3 Atur Posisi tanda tangan
Cetakan tanda tangan Kamu mungkin terlalu besar atau tidak pada posisi yang benar, jadi Kamu harus menyesuaikannya. Kamu dapat melakukan ini dengan mengeklik bercak yang mengikat tanda tangan Kamu dan menyeretnya.
Kamu juga bisa meng-crop cetakan jika merasa ada koridor yang tidak sesuai. Caranya dengan mengklik dua kali cetakan tanda tangan Kamu, juga memilih opsi Pangkas di kanan atas. juga, sesuaikan saja posisinya sesuai dengan kebutuhan Kamu. langkah ketiga adalah bagaimana mengabaikan tanda tangan dengan tanaman.
· Langkah 4 Sesuaikan Kecerahan Foto
Klik dua kali pada cetakan tanda tangan Kamu, pilih juga Koreksi di opsi kiri atas. Selanjutnya, Kamu dapat memilih opsi dengan benar pada foto tanda tangan kamu.
Demikian adalah Cara Tanda tangan di Microsoft Word yang mudah dan dapat kamu pelajari, agar dapat membuat tanda tangan kamu bisa di gunakan pada saat yang di inginkan dengan memakai Ms Word. Selamat membaca, semoga bermafaat!.